Sådan slår du undertekster til på Zoom

Lær hvordan du slår undertekster til på Zoom. Zooms automatiske undertekster gør det lettere at forstå opkaldsindholdet.
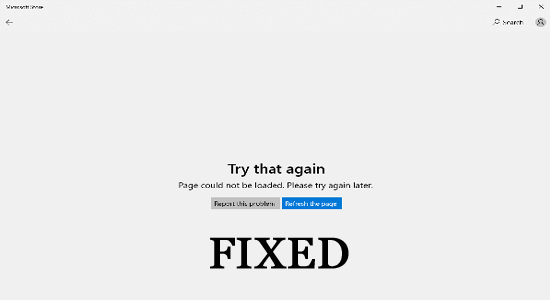
Mange brugere har rapporteret, at Microsoft Store-siden ikke kunne indlæses problem forbundet med en fejlkode som fejlkode 0x80131505 eller 0x00000194 på deres Windows 11- og Windows 10-systemer.
Ifølge brugerne, mens de downloader eller opdaterer spillet eller appen fra Microsoft Store, ser de fejlmeddelelsen:
Prøv det igen
Siden kunne ikke indlæses. Prøv igen senere.
Kode: 0x80131505 (Fejlkoden kan variere)
Så her i denne artikel har vi listet de potentielle rettelser til at løse fejlen. Tag også et kig på den almindelige skyldige, der forårsager fejlen.
For at reparere beskadigede Windows-systemfiler anbefaler vi Advanced System Repair:
Denne software er din one-stop-løsning til at rette Windows-fejl, beskytte dig mod malware, rense junks og optimere din pc til maksimal ydeevne i 3 nemme trin:
Hvad forårsager fejlen "Microsoft Store-siden kunne ikke indlæses"?
Sådan rettes fejlen "Microsoft Store-siden kunne ikke indlæses"?
Indholdsfortegnelse
Skift
Løsning 1: Tjek indstillinger for område, dato og klokkeslæt
Hvis der er nogen forkerte konfigurationer af dato og klokkeslæt på din pc, vil du stå over for en Microsoft Store-side, der ikke kan indlæses. Så skift disse indstillinger som beskrevet nedenfor for at løse problemet.
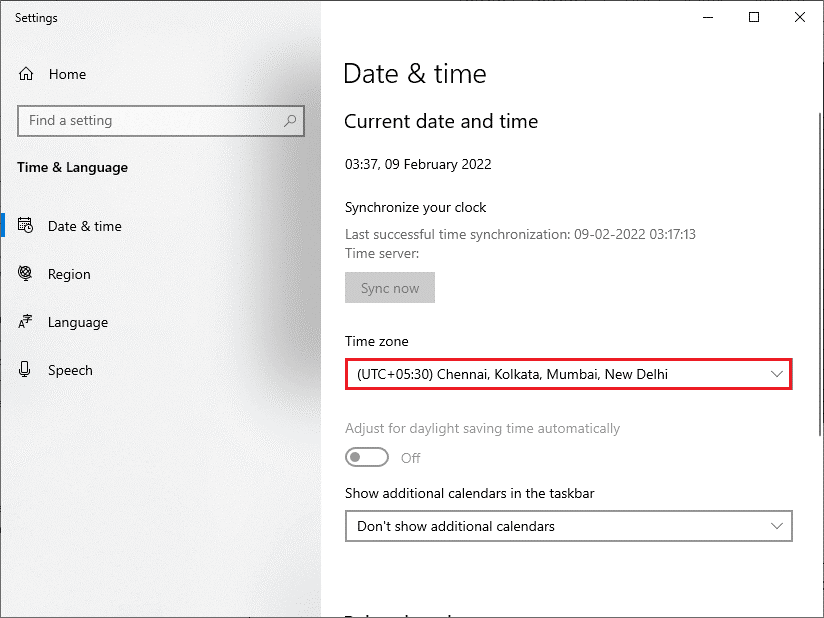
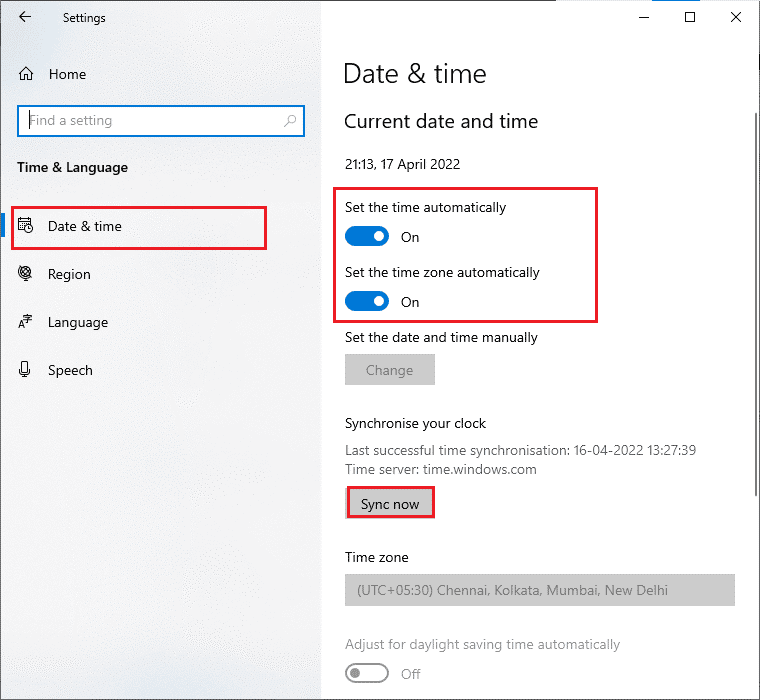
Løsning 2: Kør Windows Store Apps Fejlfinding
Som et andet hack kan du prøve at køre en Windows Store Apps-fejlfinding på din computer. Dette automatiske fejlfindingsværktøj hjælper dig med at løse problemer med Windows Store-processerne. Her er et par trin til at køre Windows Store Apps fejlfinding.
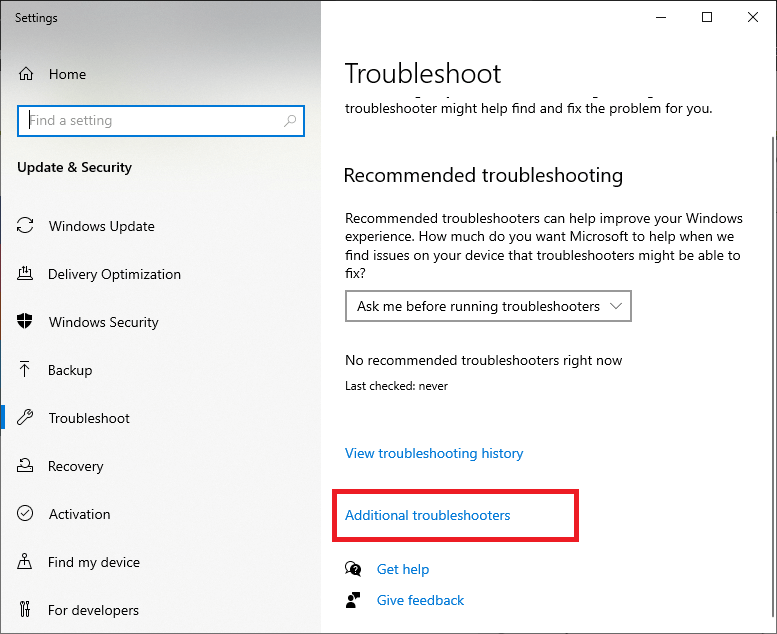
Løsning 3: Tving genstart Microsoft Store-processer
Hvis der er midlertidige fejl i din Microsoft Store, vil du stå over for de diskuterede Microsoft Store-problemer. Du kan prøve at lukke alle baggrundsopgaverne på din pc og genstarte Windows Store-processerne for at løse disse problemer. Her er et par instruktioner til at gøre det samme.
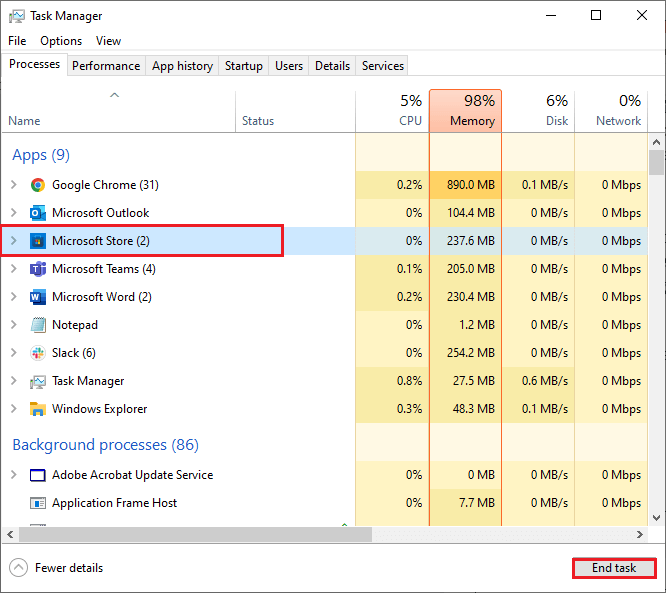
Løsning 4: Nulstil Windows Store App Cache
Windows Store bliver ved med at gemme app-cachen og de midlertidige data i baggrunden for hurtigt at poppe alle søgeresultaterne op, næste gang du kommer. Men når tiden går, vil disse midlertidige data blive store og korrupte over dage, hvilket forårsager problemer. Så vi råder dig til at rydde Windows Store app-cachen som beskrevet nedenfor.
Bemærk: Der er mange metoder til at nulstille Windows Store app-cachen. Her bruger vi wsreset- værktøjet, da det er den hurtigste måde at gøre det på. Dette værktøj leveres med Windows Store og hjælper dig med at nulstille Windows Store App-cachen uden at ændre dine indstillinger og slette dine installerede apps.
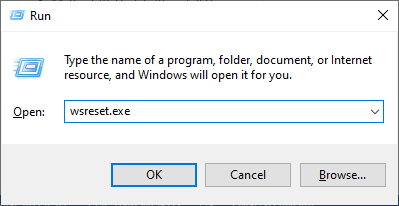
Løsning 5: Kør SFC Command
I et andet scenarie opstår der mange fejl og fejl, hvis din pc har korrupte filer og mapper. Alligevel kan de nemt rettes ved hjælp af Windows-indbyggede værktøjer som System File Checker . Du kan bruge disse instruktioner til at udføre en SFC-scanning og reparere beskadigede Windows-filer på din computer.
sfc /scannow
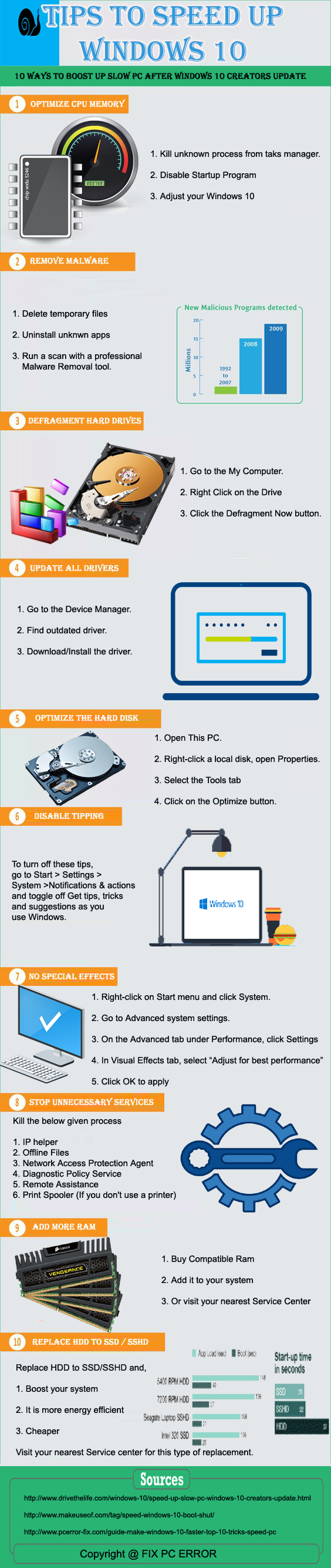
Løsning 6: Nulstil internetforbindelsen
Mange mennesker har foreslået, at nulstilling af internetforbindelsen hjalp dem med at løse. Siden kunne ikke indlæses. Prøv venligst igen senere i Microsoft Store . Her er nogle instruktioner til at nulstille netværksforbindelsen.
Løsning 7: Brug TLS 1.2
TLS-protokollen ( Transport Layer Security ) 1 og derover hjælper dig med at starte over en krypteret kanal i dit computernetværk. Når disse protokoller er deaktiveret på din pc, fungerer maskinens netværksforbindelse muligvis ikke bedre. Aktiver derfor TLS 1 og nyere i dine internetejendomme for at løse problemet.
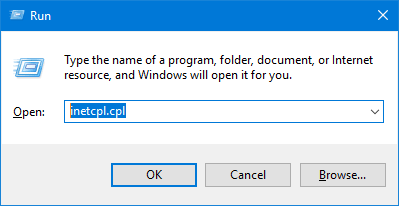
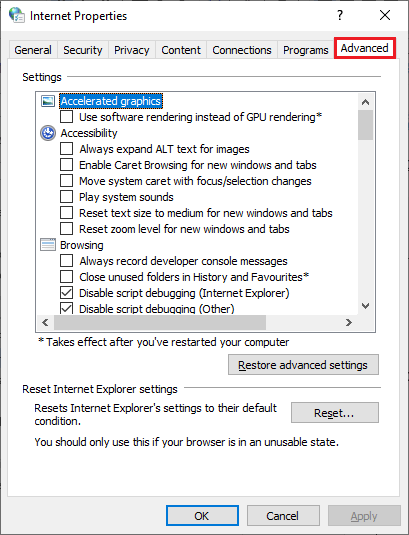
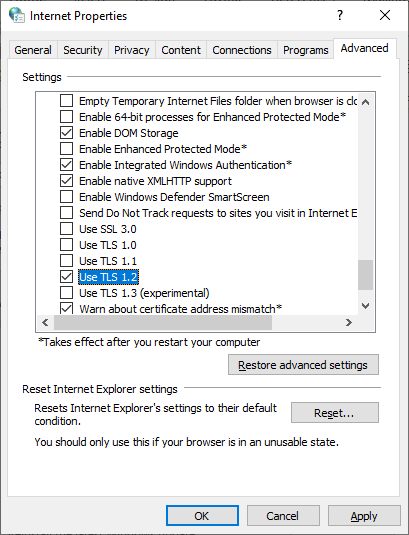
Løsning 8: Skift proxyindstillinger til Automatisk
Automatiske proxyindstillinger på din pc vil sikre en stabil netværksforbindelse, og derved undgå internetustabilitetsproblemer i Windows Store, hvilket bidrager til det diskuterede problem. Følg disse trin for at indstille proxyindstillinger til automatisk.
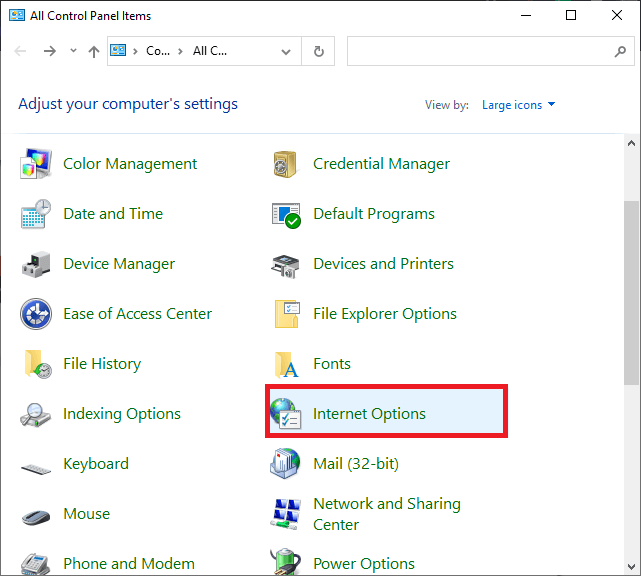
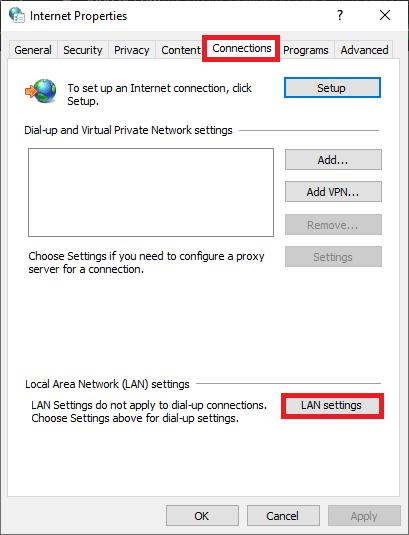
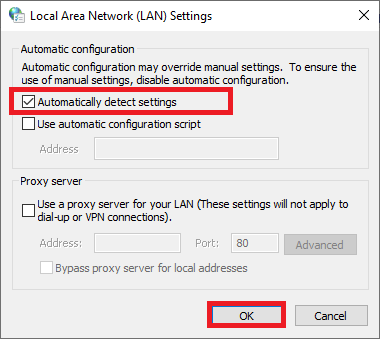
Genstart din computer, og sørg for, at indlæsningsproblemet i Microsoft Store er løst.
Løsning 9: Deaktiver tredjeparts antivirus og firewall
I nogle tilfælde blokeres selv betroet software og apps som Microsoft Store af tredjeparts Antivirus og Windows Defender Firewall, hvilket kan være grunden til, at appen ikke starter korrekt. Så for at løse dette problem kan du enten deaktivere firewallbeskyttelsen eller afinstallere den midlertidigt fra dit system. Hvis du ikke ønsker at afinstallere firewallprogrammet permanent fra systemet, skal du følge nedenstående trin for at deaktivere det midlertidigt:
Bemærk: Hvis du kan starte Microsoft Store uden problemer efter at have rettet antivirusprogrammerne, skal du altid huske at genaktivere antivirus-/firewallprogrammet på din pc for at undgå malwareangreb.
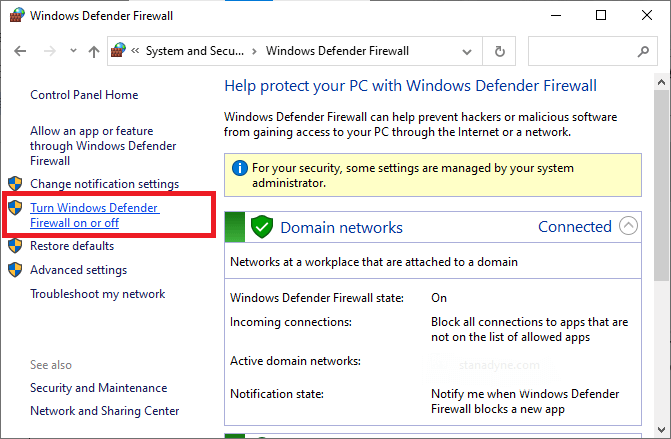
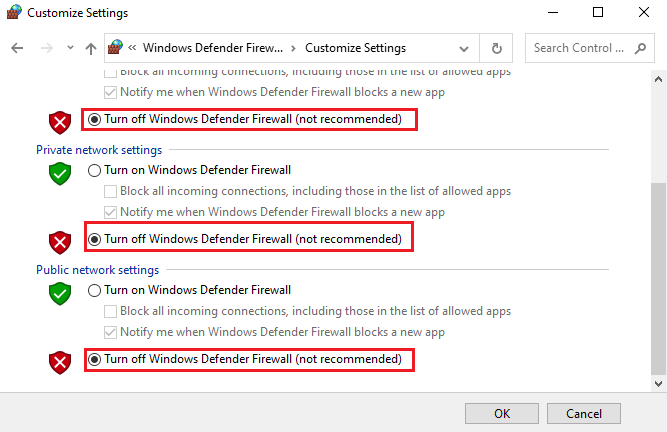
På samme måde skal du højreklikke på antivirusikonet på proceslinjen for at deaktivere tredjeparts antivirusprogrammet og gå til indstillingen Antivirusindstillinger . Deaktiver derefter antivirusprogrammet ved at vælge eventuelle muligheder og kontrollere, om problemet er løst.
Løsning 10: Geninstaller den seneste Windows-opdatering
At have et opdateret operativsystem er et obligatorisk krav for alle de funktionelle hjælpeprogrammer på din pc. Hvis din Windows-computer ikke er opdateret, skal du følge nedenstående trin for at opdatere den. På den anden side, hvis dit operativsystem allerede er opdateret, skal du geninstallere det for at rydde eventuelle inkompatible Windows-opdateringskomponenter.
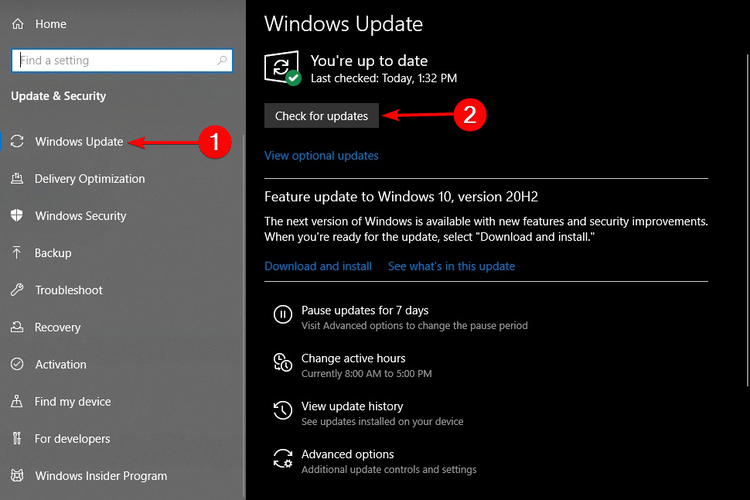
Løsning 11: Slet SoftwareDistribution-mappefiler
Hvis du stadig er bekymret over, hvorfor indlæses siden ikke i Microsoft Store? Du kan prøve at fjerne SoftwareDistribution- mappefilerne på din File Explorer for at finde ud af, om dette virker eller ej. Men før du sletter dem, skal du stoppe Windows-opdateringstjenesterne og starte dem igen efter sletningen. Her er en kort forklaring af processen.
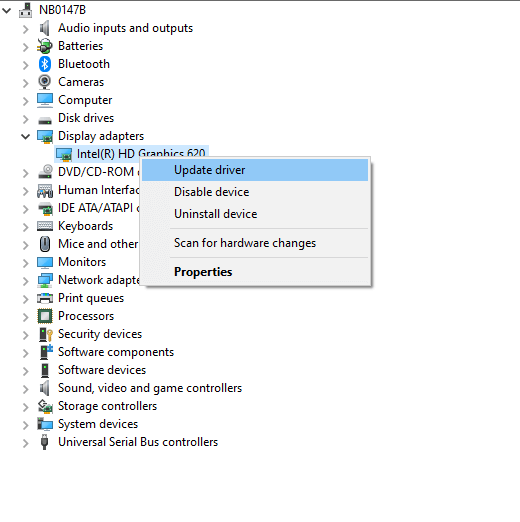
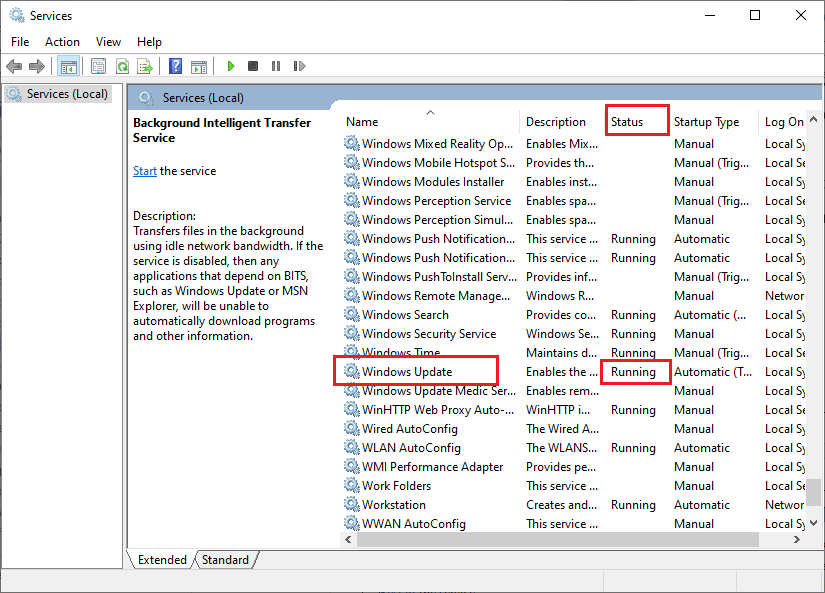
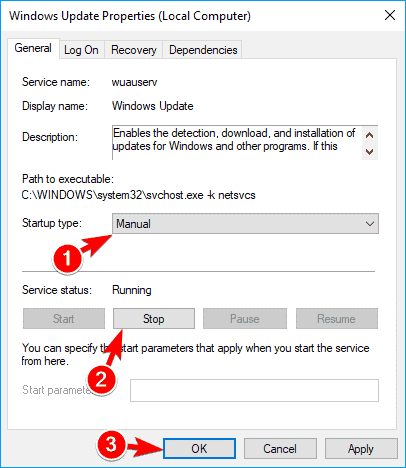
C:\Windows\SoftwareDistribution\DataStore
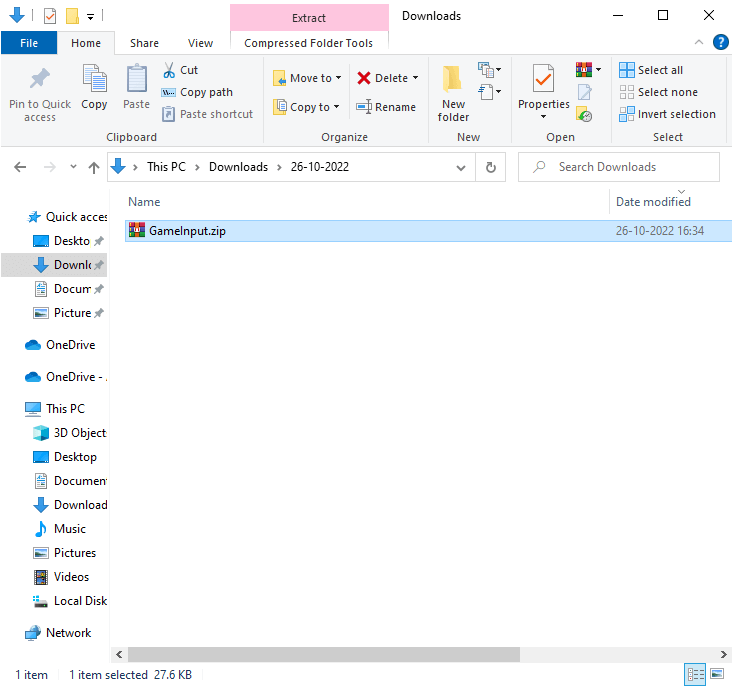
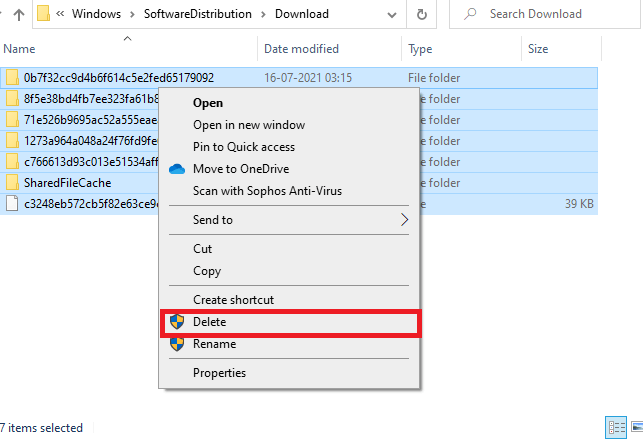
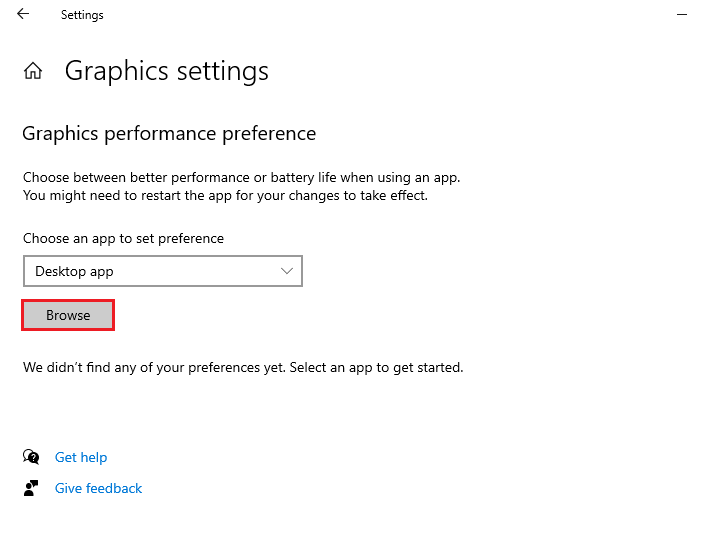
Genstart nu din pc og kontroller, om problemet er løst.
Løsning 12: Nulstil eller reparer Microsoft Store
Hvis alle de ovennævnte metoder ikke hjælper dig med at rette. Fejlen kunne ikke indlæses siden på din pc, skal du prøve at nulstille appen for at slette alle app-relaterede korrupte data fra indstillingerne. Følg nedenstående trin for at nulstille Microsoft Store.
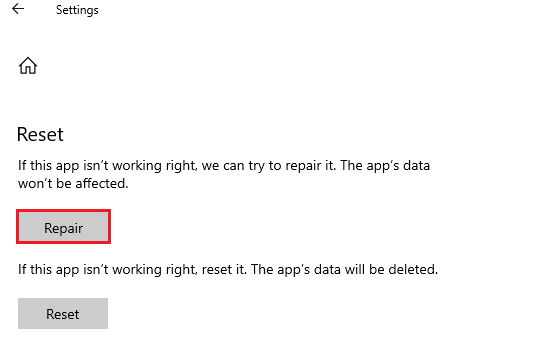
Bemærk: Dine appdata vil ikke blive fjernet, når du reparerer appen .
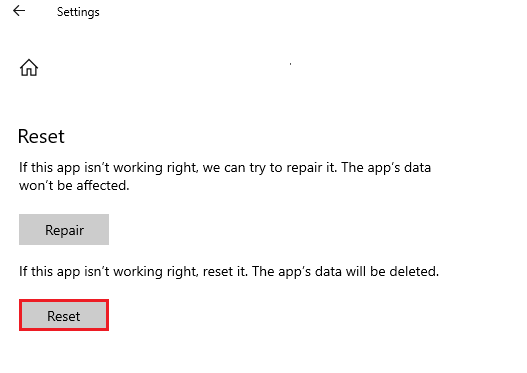
Bemærk: Når du nulstiller appen, slettes appdataene.
Løsning 13: Geninstaller Microsoft Store
Hvis alle de ovennævnte løsninger ikke hjalp dig med at rette. Siden kunne ikke indlæses, prøv venligst igen senere i Microsoft Store; der er et par chancer for, at fejlkonfigurerede/korrupte installationsfiler generer de normale appfunktioner. I dette tilfælde har du kun ét valg om at geninstallere appen, som anvist nedenfor.
Bemærk: Geninstallation af Microsoft Store er i modsætning til geninstallation af almindelige apps, som du normalt gør med Kontrolpanel eller Indstillinger . Du skal udføre PowerShell-kommandoer for at geninstallere Microsoft Store.
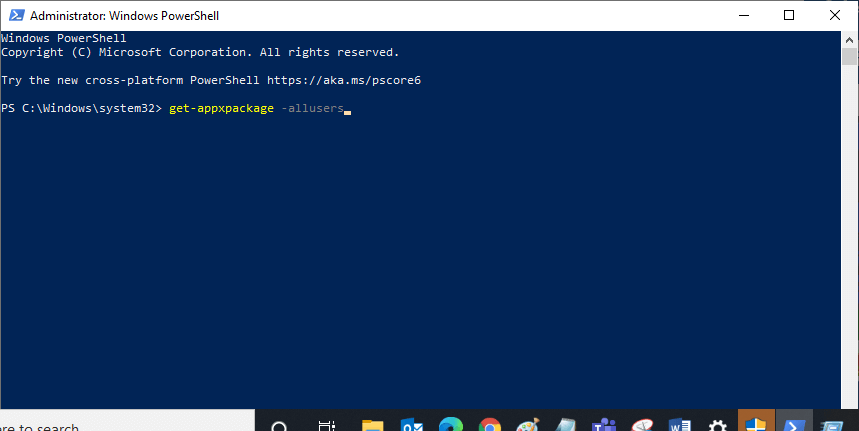
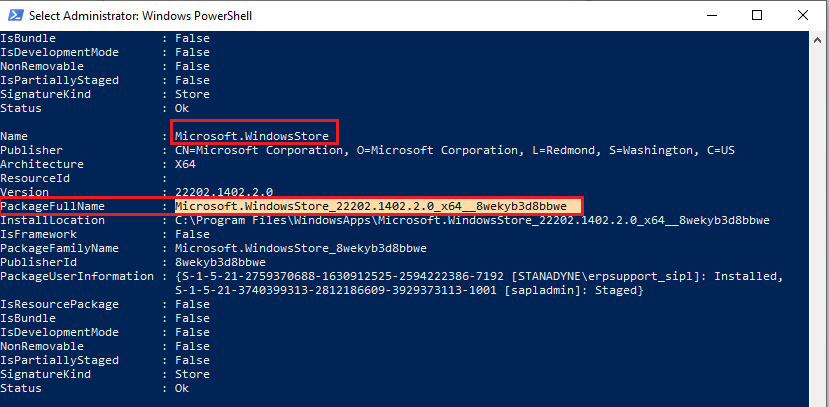
remove-appxpackage Microsoft.WindowsStore_22202.1402.2.0_x64__8wekyb3d8bbwe
Bemærk: Denne kommando vil variere lidt afhængigt af din Windows-version.
Add-AppxPackage -registrer “C:\Program Files\WindowsApps\Microsoft.WindowsStore_11804.1001.8.0_x64__8wekyb3d8bbwe\AppxManifest.xml” –DisableDevelopmentMode
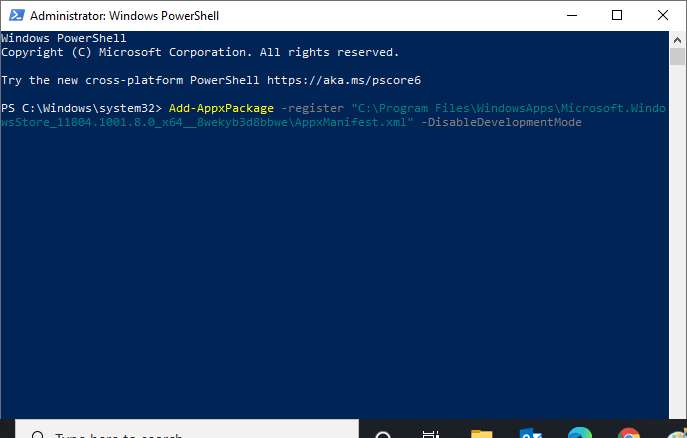
Løsning 14: Opret en ny brugerprofil
Oprettelse af en ny brugerprofil vil være dit sidste forsøg, hvis alle de ovennævnte løsninger ikke løser det diskuterede problem på din Windows-pc. Hvis du sletter din gamle brugerprofil, fjernes al den korrupte software, filer og mapper. Følg nedenstående instruktioner for at genskabe en ny brugerprofil på din computer.
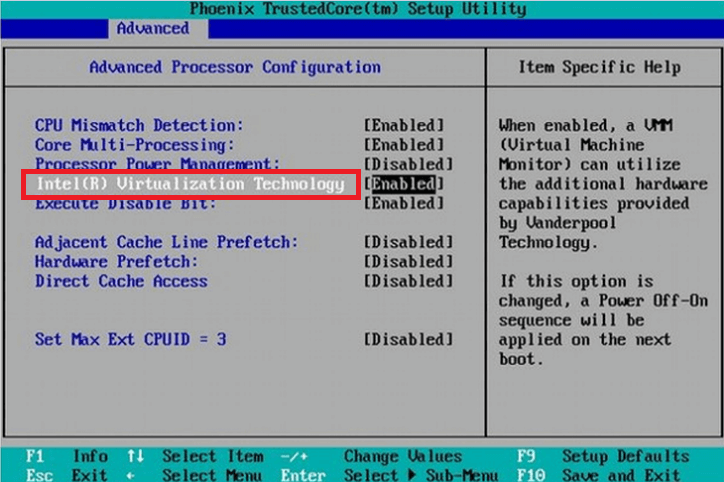
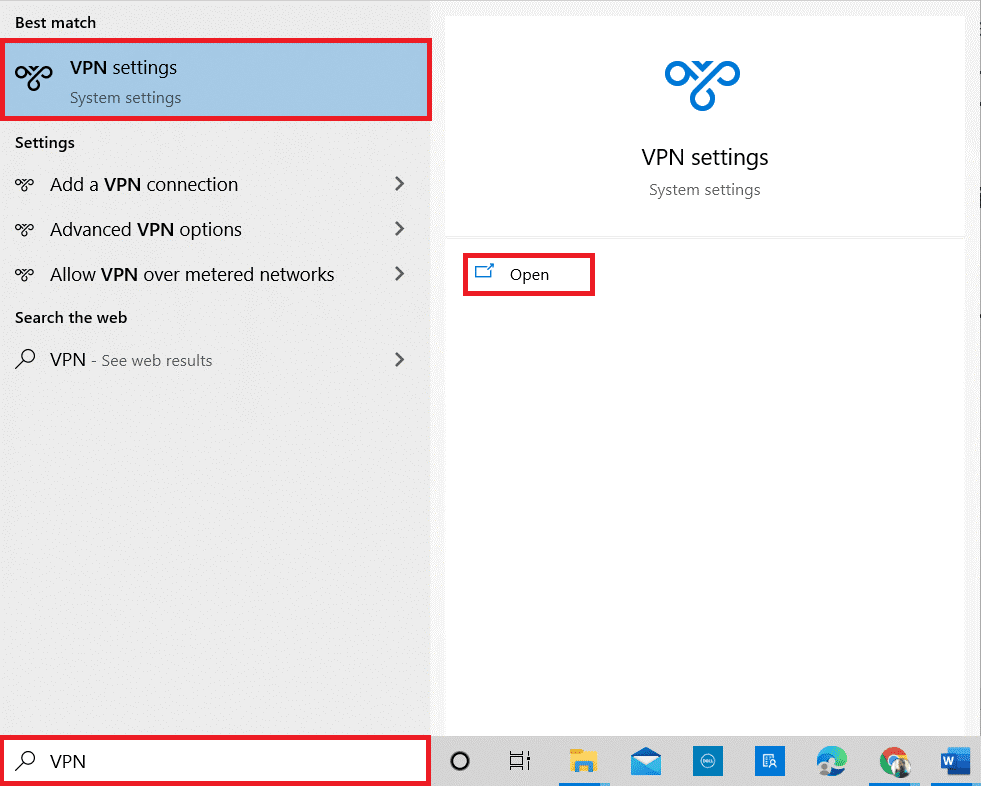
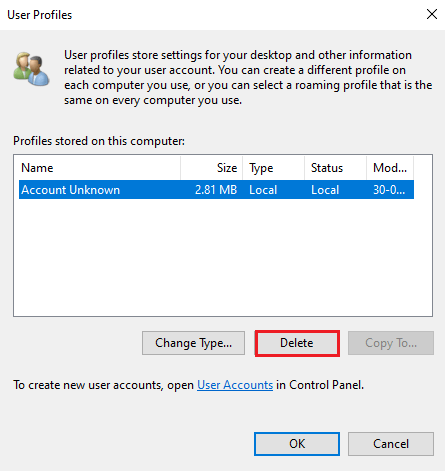
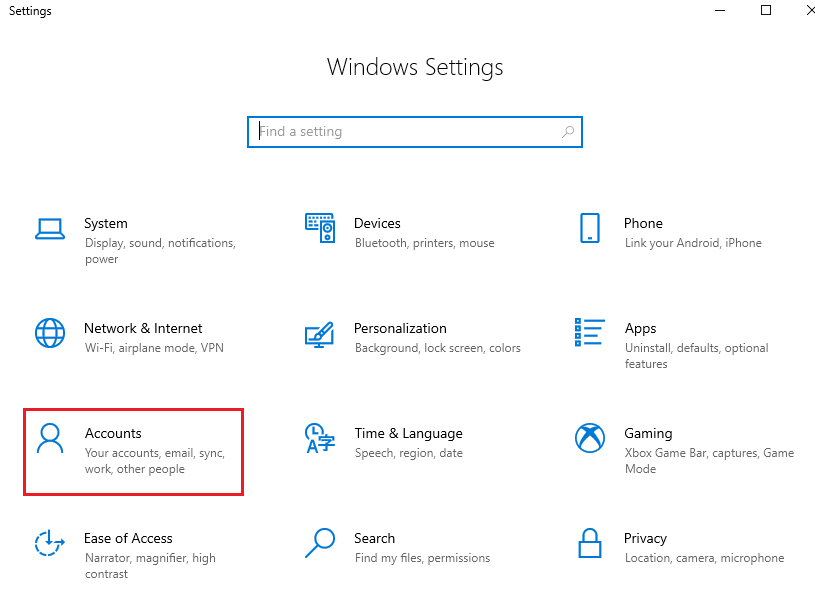
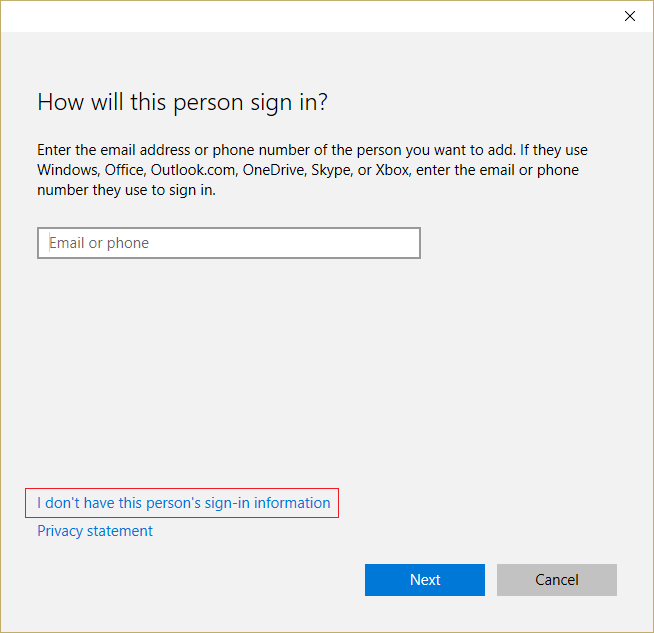
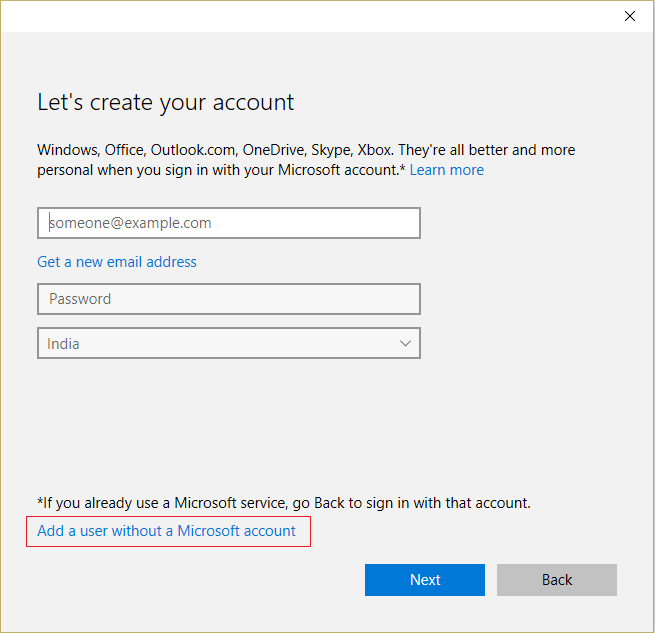
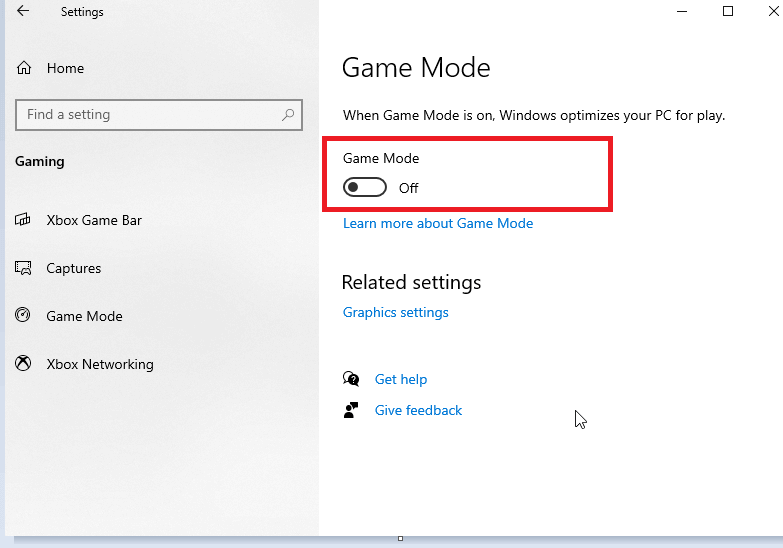
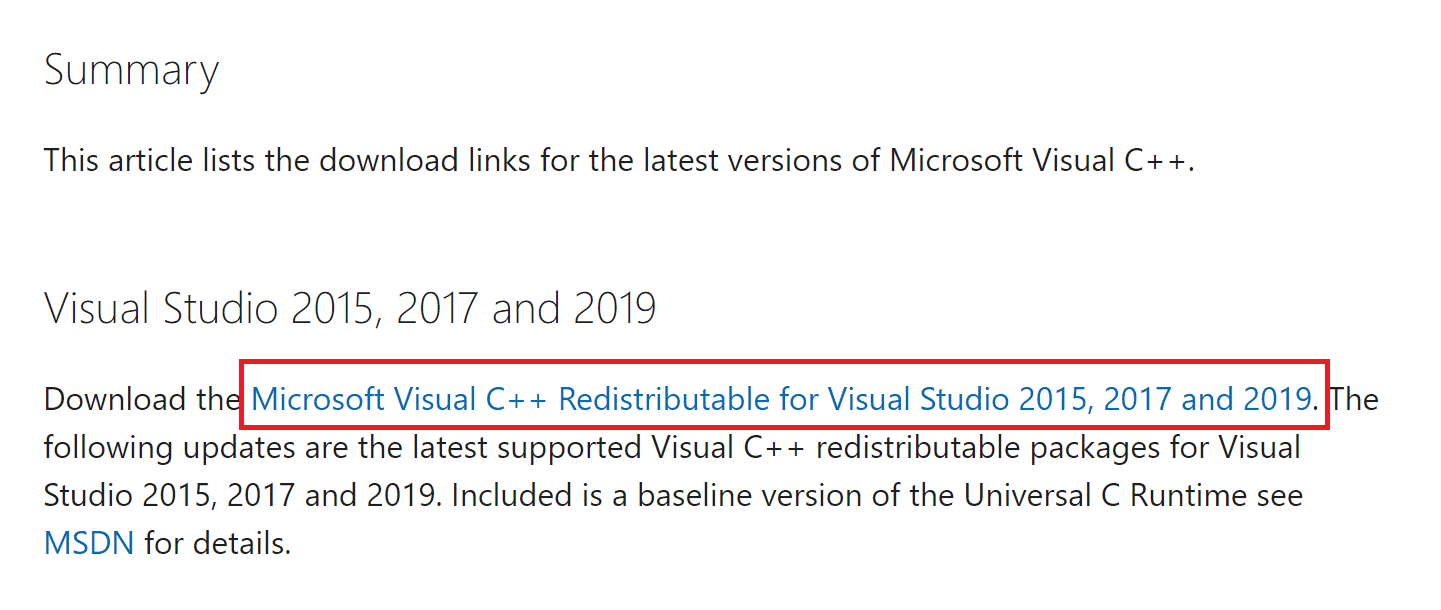
Ofte stillede spørgsmål:
1: Hvorfor indlæser min Microsoft Store-side ikke Windows 11?
Din Microsoft Store-side indlæses muligvis ikke på Windows 11-pc på grund af inkompatibilitet med internetforbindelse, korrupt Windows Store-cache, korrupte og forkert konfigurerede systemfiler, antivirusinterferens og meget mere.
2: Hvordan omgår jeg Microsoft Store-blokering?
Du kan omgå Microsoft Store blokeret med disse hacks:
3: Hvad er nogle almindelige Microsoft Store-fejl?
Her er nogle almindelige Microsoft Store-fejl:
Anbefalet løsning til at rette forskellige Windows-fejl
Dette værktøj kan rette almindelige pc-fejl og -problemer, herunder beskadigede registre, og spare dig for pludseligt filtab og holde din pc sikker mod virus-/malwareinfektion.
Du kan også rette fatale computerfejl som BSOD, DLL, Runtime, reparation af registreringsdatabaseposter og mere. Det holder også din pc sund og optimerer den for at øge ydeevnen.
Konklusion
Det er det!
Så disse løsninger fungerer for dig at rette. Siden kunne ikke indlæses i Microsoft Store- fejl på Windows 1o og 11 pc. Prøv løsningerne en efter en, indtil du finder den, der passer til dig. Jeg håber, at vores guide virker for dig.
Glem heller ikke at følge os på vores sociale mediehåndtag for at få flere interessante vejledninger og nyttige tips til at beskytte din computer mod fejl og problemer.
Held og lykke..!
Lær hvordan du slår undertekster til på Zoom. Zooms automatiske undertekster gør det lettere at forstå opkaldsindholdet.
Modtager fejludskrivningsmeddelelse på dit Windows 10-system, følg derefter rettelserne i artiklen og få din printer på sporet...
Du kan nemt besøge dine møder igen, hvis du optager dem. Sådan optager og afspiller du en Microsoft Teams-optagelse til dit næste møde.
Når du åbner en fil eller klikker på et link, vil din Android-enhed vælge en standardapp til at åbne den. Du kan nulstille dine standardapps på Android med denne vejledning.
RETTET: Entitlement.diagnostics.office.com certifikatfejl
For at finde ud af de bedste spilsider, der ikke er blokeret af skoler, skal du læse artiklen og vælge den bedste ikke-blokerede spilwebsted for skoler, gymnasier og værker
Hvis du står over for printeren i fejltilstandsproblemet på Windows 10-pc og ikke ved, hvordan du skal håndtere det, så følg disse løsninger for at løse det.
Hvis du undrede dig over, hvordan du sikkerhedskopierer din Chromebook, har vi dækket dig. Lær mere om, hvad der sikkerhedskopieres automatisk, og hvad der ikke er her
Vil du rette Xbox-appen vil ikke åbne i Windows 10, så følg rettelserne som Aktiver Xbox-appen fra Tjenester, nulstil Xbox-appen, Nulstil Xbox-apppakken og andre..
Hvis du har et Logitech-tastatur og -mus, vil du se denne proces køre. Det er ikke malware, men det er ikke en vigtig eksekverbar fil til Windows OS.
![[100% løst] Hvordan rettes meddelelsen Fejludskrivning på Windows 10? [100% løst] Hvordan rettes meddelelsen Fejludskrivning på Windows 10?](https://img2.luckytemplates.com/resources1/images2/image-9322-0408150406327.png)




![RETTET: Printer i fejltilstand [HP, Canon, Epson, Zebra & Brother] RETTET: Printer i fejltilstand [HP, Canon, Epson, Zebra & Brother]](https://img2.luckytemplates.com/resources1/images2/image-1874-0408150757336.png)

![Sådan rettes Xbox-appen vil ikke åbne i Windows 10 [HURTIG GUIDE] Sådan rettes Xbox-appen vil ikke åbne i Windows 10 [HURTIG GUIDE]](https://img2.luckytemplates.com/resources1/images2/image-7896-0408150400865.png)
