[100% løst] Hvordan rettes meddelelsen Fejludskrivning på Windows 10?
![[100% løst] Hvordan rettes meddelelsen Fejludskrivning på Windows 10? [100% løst] Hvordan rettes meddelelsen Fejludskrivning på Windows 10?](https://img2.luckytemplates.com/resources1/images2/image-9322-0408150406327.png)
Modtager fejludskrivningsmeddelelse på dit Windows 10-system, følg derefter rettelserne i artiklen og få din printer på sporet...
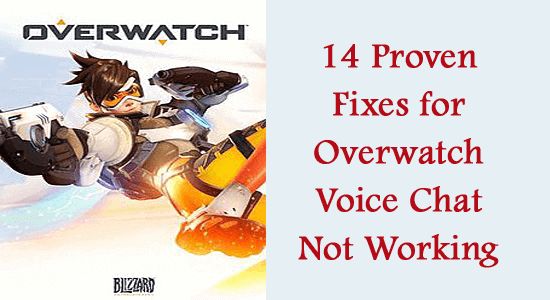
Resumé : Find ud af, hvad du skal gøre, når Overwatch-talechatten ikke fungerer . Prøv de anførte løsninger for at komme forbi problemet og få din stemmechat til at begynde at fungere igen på Overwatch.
Overwatch er et af de mest underholdende spil, der findes online. Da du er et multiplayer-spil, skal du muligvis kommunikere med dine holdkammerater for at gøre spillet mere interessant.
Men nogle brugere oplever problemer med Overwatch-stemmechat, der ikke fungerer, når de forsøger at bruge deres mikrofon eller headset.
Der er så mange faktorer, der bidrager til dette problem, som alle er angivet nedenfor, sammen med fejlfindingsmetoderne til at løse det samme.
For at reparere beskadigede Windows-systemfiler anbefaler vi Advanced System Repair:
Denne software er din one-stop-løsning til at rette Windows-fejl, beskytte dig mod malware, rense junks og optimere din pc til maksimal ydeevne i 3 nemme trin:
Hvad er årsagen til, at Overwatch Voice Chat ikke virker Problem?
Hvordan rettes problemet "Overwatch Voice Chat Fungerer ikke"?
Her vil du komme igennem 14 effektive fejlfindingsmetoder, der hjælper dig med at løse stemmechat, der ikke virker på overwatch- problemer på din Windows-pc. Følg dem omhyggeligt én efter én.
Indholdsfortegnelse
Skift
Løsning 1: Genstart spillet og pc'en
Genstart af spillet og spillekonsollen er en af de nemmeste løsninger til at løse problemet med stemmechat, der ikke virker på Overwatch.
Løsning 2: Tilslut og tilslutte din lydenhed
Før du går videre for at fejlfinde lydproblemerne forbundet med Overwatch-spillet, skal du fysisk kontrollere, om der er eksterne skader på enheden.
Løsning 3: Tjek dit headset/mikrofonenhed
Hvis du har tilsluttet mange lydenheder til din pc, skal du bestemt bekræfte en standardenhed, der skal bruges til output. Følg disse trin for at sikre, at outputenheden er aktiv på din Windows-pc.
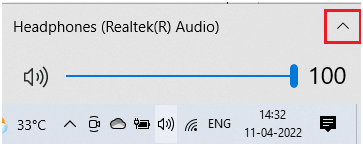
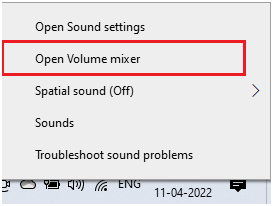
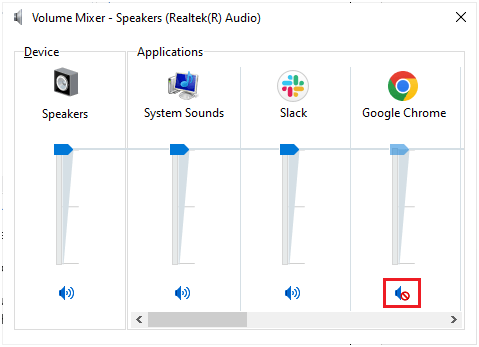
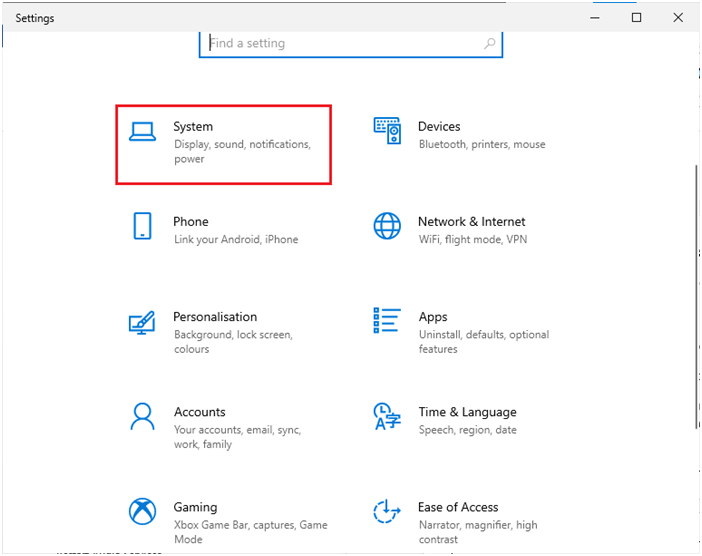
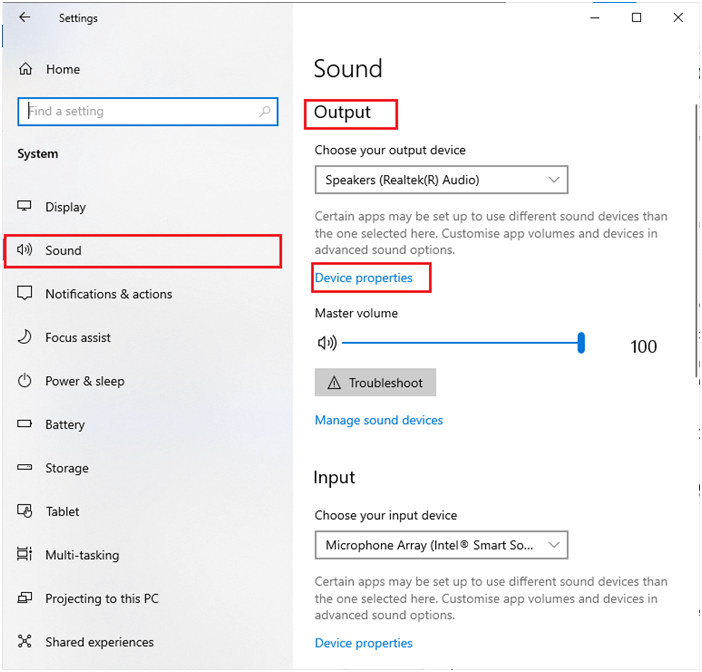
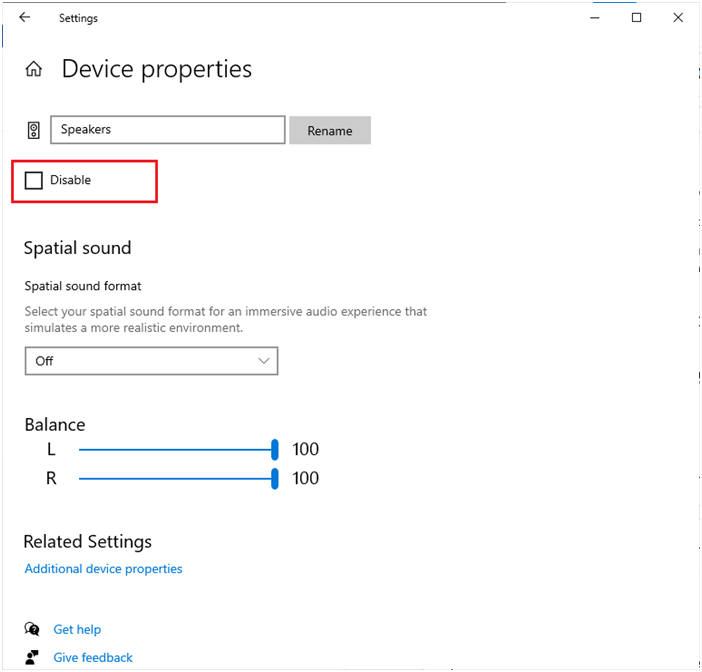
Løsning 4: Indstil standardenheder
Udover at sikre, om lydenheden er tilsluttet din computer eller ej, skal du også tjekke, om den er indstillet som standardenheden. Ellers kan nogle andre enheder automatisk tilsluttes din computer, når du starter din pc.
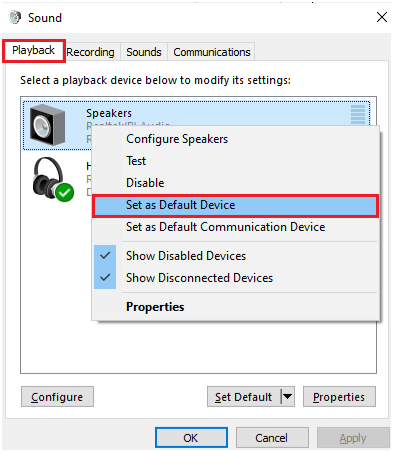
Løsning 5: Tjek for forældrekontrol
Læs også: FIX: Overwatch mistede forbindelsen til spilserveren på 9 nemme måder
Løsning 6: Kør Hardware & Devices Troubleshooter
Hvis der er problemer med Overwatch-lydproblemet, kan du nemt løse dem ved at bruge et indbygget fejlfindingsværktøj på din pc. Følg disse instruktioner for at køre hardware- og enhedsfejlfinding.
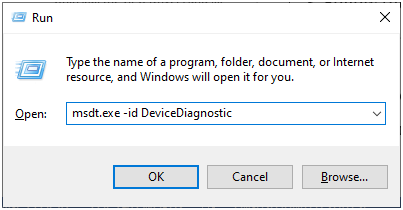
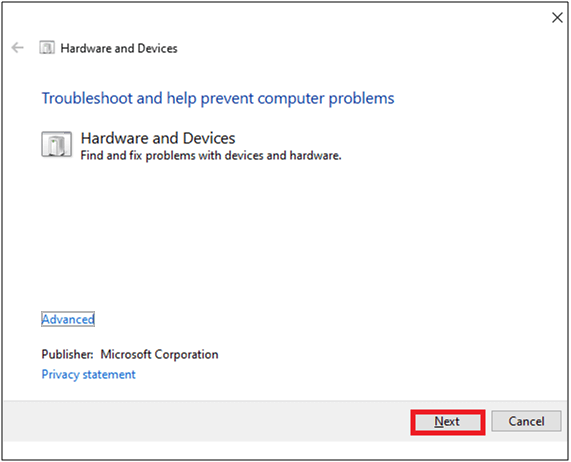
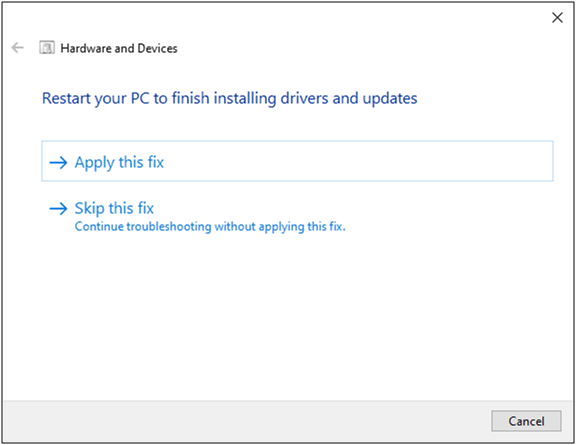
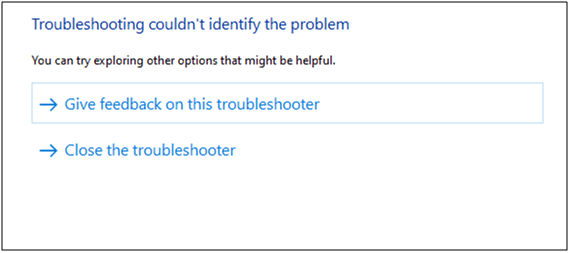
Løsning 7: Luk andre programmer, der bruger lyd
Hvis flere baggrundslyd-relaterede opgaver kører på en pc, vil de forbruge meget flere ressourcer på din computer. Dette vil forårsage Overwatch voice chat lydproblemer. Vi anbefaler, at du afslutter alle de unødvendige opgaver som vist nedenfor.
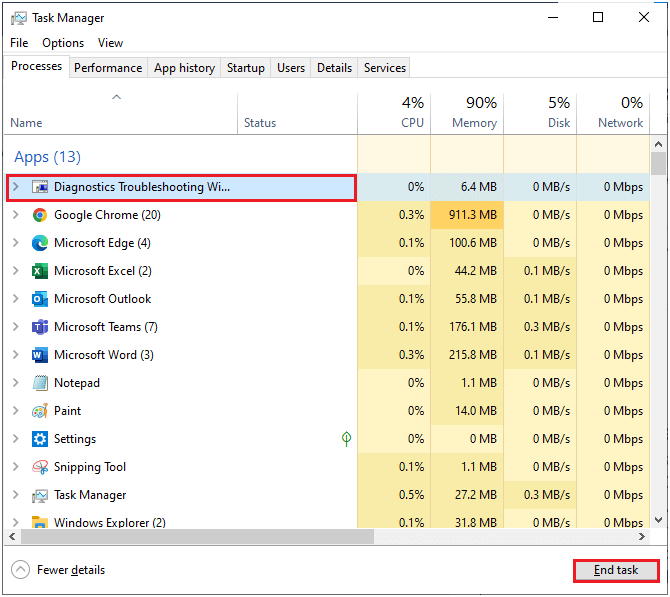
Løsning 8: Genaktiver lydkortet
Lydkortet i din enhed er ansvarlig for kommunikationstjenesterne mellem hardwaren og operativsystemet. Hvis der er nogle korrupte komponenter i dette lydkort, eller hvis de er deaktiveret som standard, skal du genaktivere dem for at løse Overwatch-lydproblemet.
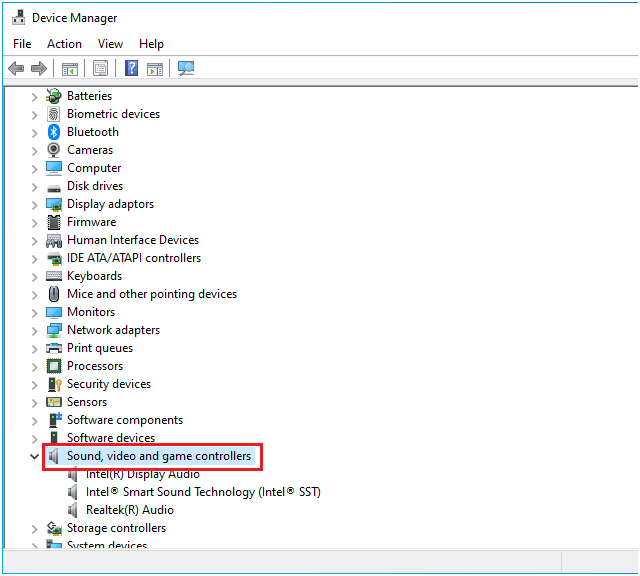
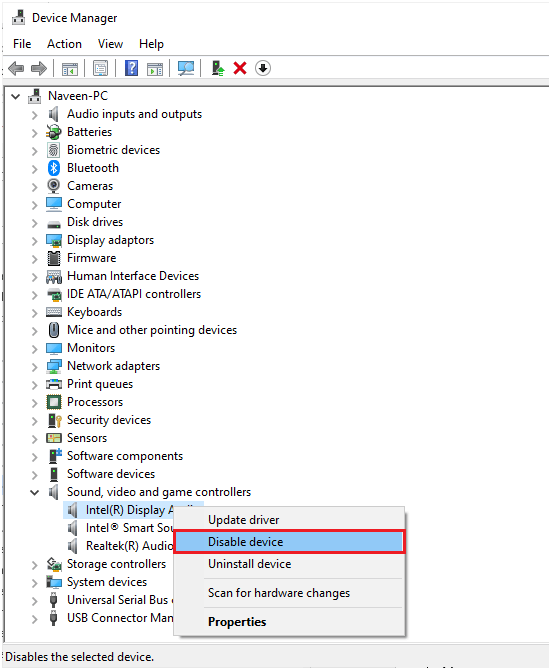
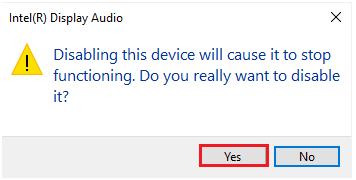
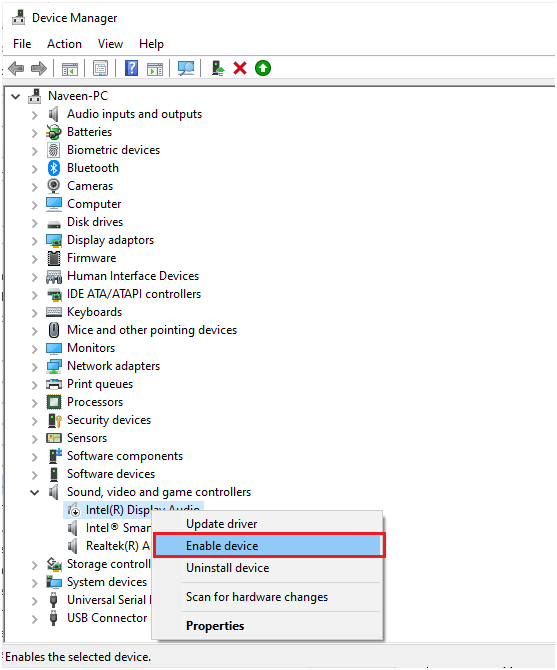
Til sidst skal du spille en hvilken som helst lyd i Overwatch-spillet og kontrollere, om mikrofonproblemerne forbundet med enheden er løst eller ej.
Løsning 9: Genstart Audio Services
Der er et par essentielle lydtjenester på din Windows-computer, som skal være tændt for jævn lydoperation. For at løse problemet med Overwatch-lydstyrken, der ikke virker, skal du følge disse trin for at aktivere lydtjenesterne.
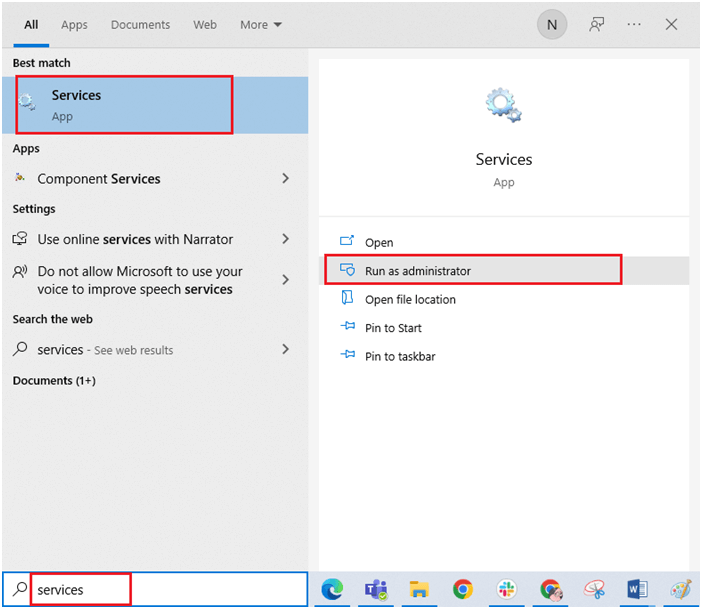
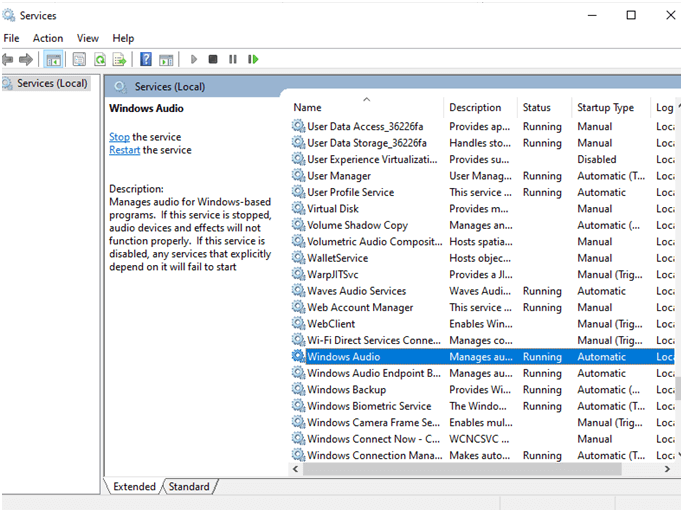
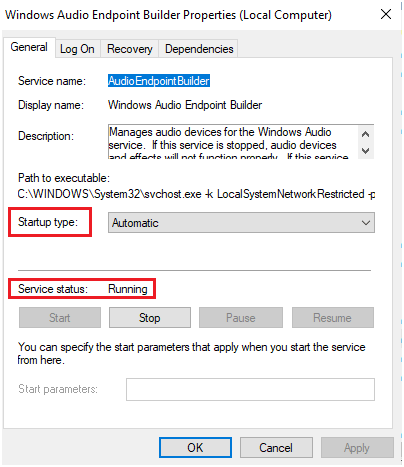
Løsning 10: Giv apps adgang til din mikrofon
Din Windows-pc vil have en liste over apps, der vil have adgang til lydenheder. Hvis dit lydudnyttende program (Overwatch) ikke er på denne aktiverede liste, vil du stå over for det diskuterede problem. Følg disse trin for at give adgang til Overwatch-spillet.
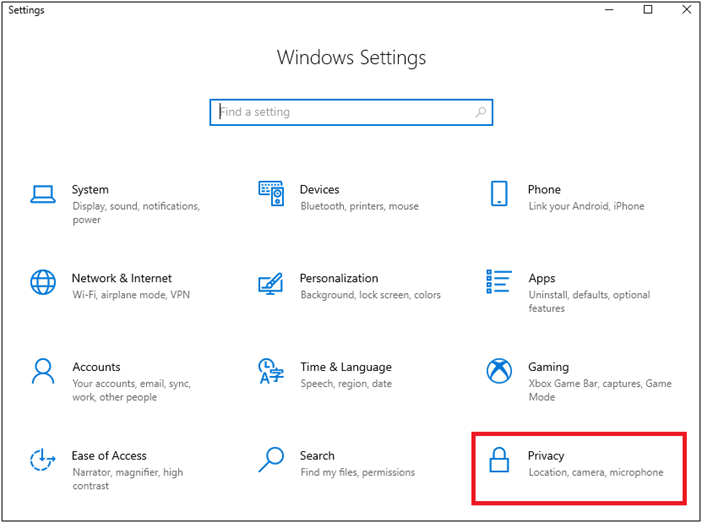
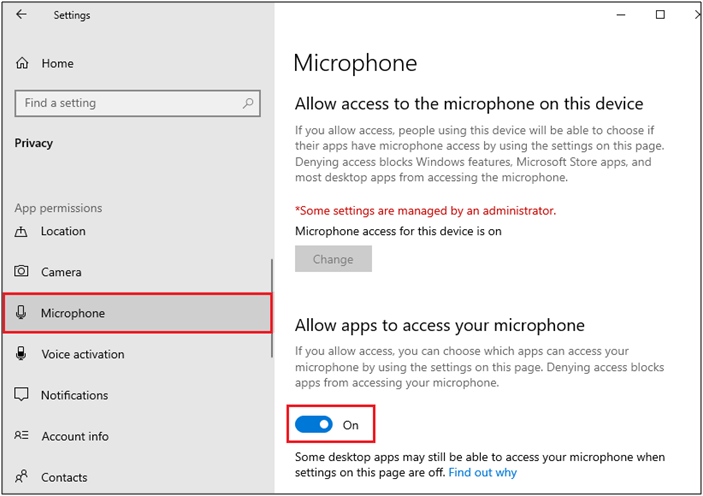
Løsning 11: Opdater din lyddriver
En anden væsentlig årsag, der forårsager lydproblemer i Overwatch-spillet, er, at lyddriverne ikke er opdateret til deres seneste version. Følg instruktionerne på listen for at opdatere lyddrivere.
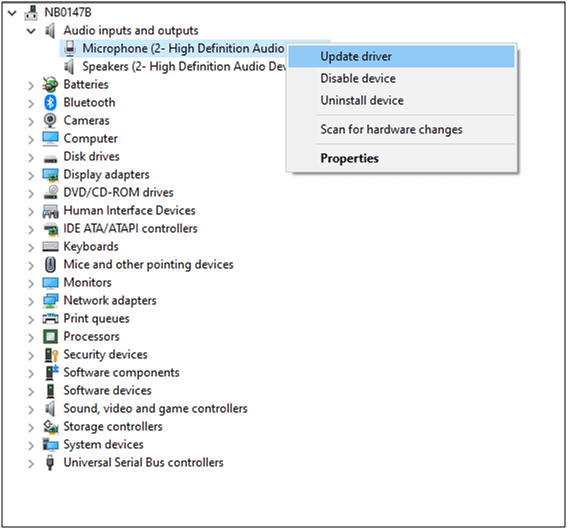
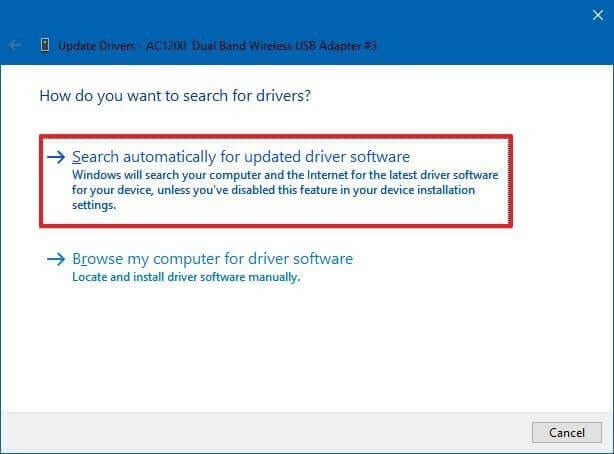
Desuden kan du også opdatere driveren ved hjælp af Driver Updater -værktøjet. Dette er et avanceret værktøj, der blot ved at scanne én gang registrerer og opdaterer hele systemdrivere.
Løsning 12: Deaktiver eksklusiv tilstand
Selvom du har implementeret alle de ovennævnte løsninger, men stadig, hvis du er frustreret over Overwatch-lydproblemet, kan du prøve at nægte eksklusiv adgang til andre lydenheder som beskrevet nedenfor.
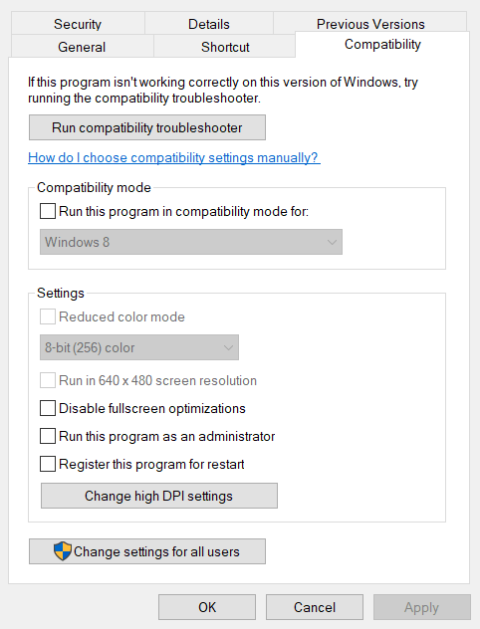
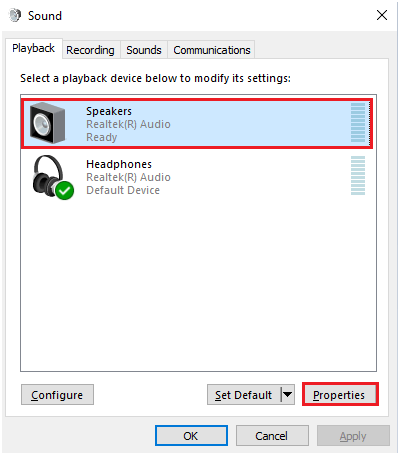
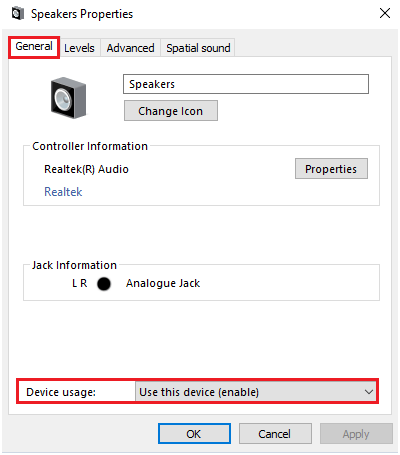
Bemærk: Når du fravælger muligheden Tillad applikationer at tage eksklusiv kontrol over denne enhed , vil prioritetsindstillingen Giv applikationer i eksklusiv tilstand blive fravalgt samtidigt.
Løsning 13: Tjek Overwatch In-Game Audio Settings
Du kan få problemer med Overwatch Can't Hear Voice Chat på grund af selve lydindstillingerne i spillet. Så du rådes til at ændre spilindstillingerne som anvist nedenfor for at aktivere voice chat-funktionen på din computer.
Løsning 14: Deaktiver Firewall-beskyttelse
I nogle tilfælde blokeres selv betroede spil og software som Overwatch af tredjeparts Antivirus og Windows Defender Firewall, hvilket kan være årsagen til, at spillet ikke starter. Så for at løse dette problem kan du enten deaktivere firewallbeskyttelsen eller afinstallere den midlertidigt fra dit system. Hvis du ikke ønsker at afinstallere firewallprogrammet permanent fra systemet, skal du følge nedenstående trin for at deaktivere det midlertidigt:
Bemærk: Hvis du er i stand til at starte spillet uden problemer efter at have deaktiveret antivirusprogrammerne, skal du altid huske at genaktivere antivirus-/firewallprogrammet på din pc for at undgå malwareangreb.
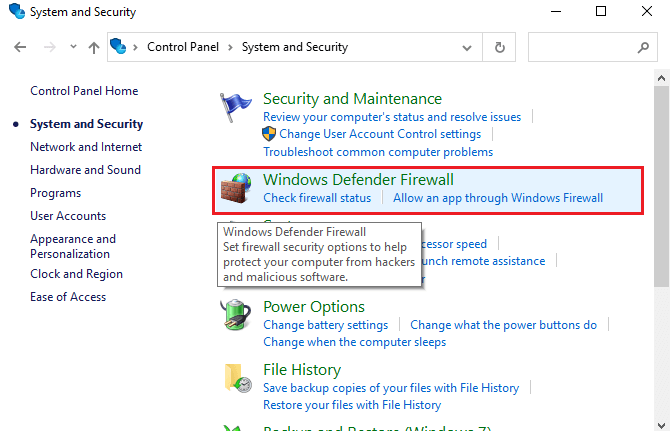
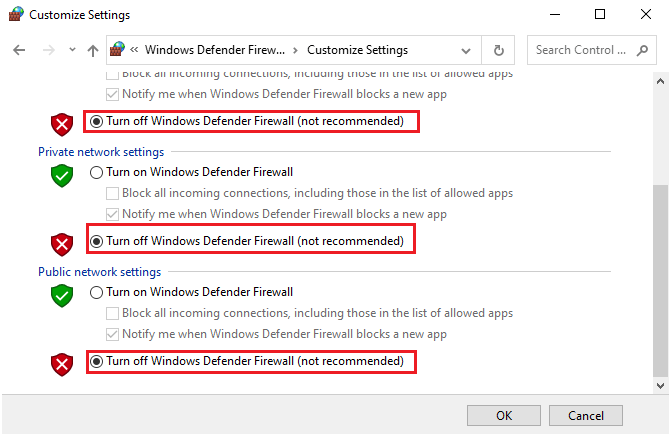
Nu skal du, for at deaktivere tredjeparts antivirusprogrammet, højreklikke på antivirusikonet på proceslinjen og gå til indstillingen Antivirusindstillinger . Deaktiver derefter antivirusprogrammet ved at vælge en af mulighederne og kontroller, om problemet er løst.
Ofte stillede spørgsmål
Hvordan aktiverer jeg stemmechat på overwatch?
Sådan rettes Overwatch voice chat, der ikke virker PS5?
Hvis du står over for Overwatch voice chat, der ikke virker på PS5, kan du prøve at justere lydindstillingerne som følger. Naviger til Indstillinger efterfulgt af Lyd og lydoutput . Vælg derefter en outputenhed og vælg en lydoutputenhed for at gøre brug af den.
Fungerer voice chat på Overwatch cross platform?
Ja, stemmechat fungerer på Overwatch cross platforme. Så du kan parre med alle venner på enhver platform og nyde spil som Quick Play, Arcade og Custom-spil.
Bedste måde at optimere din spilydelse på Windows-pc
Dette booster spillet ved at optimere systemressourcerne og giver bedre gameplay. Ikke kun dette, men det løser også almindelige spilproblemer som lagging og lav FPS-problemer.
Konklusion
Så det handler om, at Overwatch-stemmechatten ikke fungerer. Prøv de nævnte løsninger én efter én, og løs problemet med stemmechatten, der ikke virker.
Glem heller ikke at følge os på vores sociale mediehåndtag for at få flere interessante vejledninger og nyttige tips til at beskytte din computer mod fejl og problemer.
Held og lykke..!
Modtager fejludskrivningsmeddelelse på dit Windows 10-system, følg derefter rettelserne i artiklen og få din printer på sporet...
Du kan nemt besøge dine møder igen, hvis du optager dem. Sådan optager og afspiller du en Microsoft Teams-optagelse til dit næste møde.
Når du åbner en fil eller klikker på et link, vil din Android-enhed vælge en standardapp til at åbne den. Du kan nulstille dine standardapps på Android med denne vejledning.
RETTET: Entitlement.diagnostics.office.com certifikatfejl
For at finde ud af de bedste spilsider, der ikke er blokeret af skoler, skal du læse artiklen og vælge den bedste ikke-blokerede spilwebsted for skoler, gymnasier og værker
Hvis du står over for printeren i fejltilstandsproblemet på Windows 10-pc og ikke ved, hvordan du skal håndtere det, så følg disse løsninger for at løse det.
Hvis du undrede dig over, hvordan du sikkerhedskopierer din Chromebook, har vi dækket dig. Lær mere om, hvad der sikkerhedskopieres automatisk, og hvad der ikke er her
Vil du rette Xbox-appen vil ikke åbne i Windows 10, så følg rettelserne som Aktiver Xbox-appen fra Tjenester, nulstil Xbox-appen, Nulstil Xbox-apppakken og andre..
Hvis du har et Logitech-tastatur og -mus, vil du se denne proces køre. Det er ikke malware, men det er ikke en vigtig eksekverbar fil til Windows OS.
Læs artiklen for at lære, hvordan du løser Java Update-fejl 1603 i Windows 10, prøv rettelserne givet én efter én og ret fejl 1603 nemt ...




![RETTET: Printer i fejltilstand [HP, Canon, Epson, Zebra & Brother] RETTET: Printer i fejltilstand [HP, Canon, Epson, Zebra & Brother]](https://img2.luckytemplates.com/resources1/images2/image-1874-0408150757336.png)

![Sådan rettes Xbox-appen vil ikke åbne i Windows 10 [HURTIG GUIDE] Sådan rettes Xbox-appen vil ikke åbne i Windows 10 [HURTIG GUIDE]](https://img2.luckytemplates.com/resources1/images2/image-7896-0408150400865.png)

