Sådan slår du undertekster til på Zoom

Lær hvordan du slår undertekster til på Zoom. Zooms automatiske undertekster gør det lettere at forstå opkaldsindholdet.
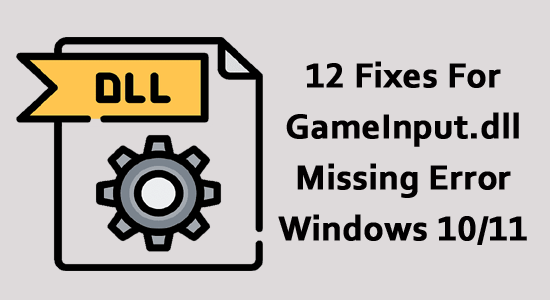
Mange af jer kan opleve GameInput.dll manglende fejl efter installation eller afinstallation af et hvilket som helst program eller app for nylig.
Dette sker også, når du har forsøgt at rense din harddiskplads. Hvis dette frustrerende problem irriterer dig, vil denne vejledning hjælpe dig med at fejle det samme.
For at rette GameInput.dll manglende fejl anbefaler vi Avanceret systemreparation:
Denne software er din one-stop-løsning til at rette Windows-fejl, beskytte dig mod malware, rense junks og optimere din pc til maksimal ydeevne i 3 nemme trin:
Hvad er GameInput.dll?
GameInput.dll er en af de dynamiske link-biblioteksfiler introduceret af TQ Digital Entertainment Inc. Disse filer gemmer forskellige koder og procedurer for alle Windows-programmer og -processer. Ligesom EXE (eksekverbare) filer tillader de flere softwareprogrammer at bruge den samme funktionalitet. Her er de vigtigste fakta om GameInput.dll-filer.
Sådan rettes GameInput.dll manglende fejl?
Her er et par almindelige fejlfindingsmetoder, der hjælper dig med at rette fejlen gameinput.dll ikke fundet. Følg dem i samme rækkefølge for at opnå effektive resultater.
Indholdsfortegnelse
Skift
Løsning 1: Kør SFC/DISM-scanninger
Hvis der er korrupte filer og mapper på din computer, kan din pc stå over for flere problemer. Du kan nemt reparere beskadigede Windows-systemfiler ved at bruge Windows-indbyggede værktøjer som System File Checker og Deployment Image Servicing and Management . Følg disse instruktioner for at udføre en SFC-scanning på din computer.
dism.exe /Online /cleanup-image /CheckHealth
dism.exe /Online /cleanup-image /ScanHealth
dism.exe /Online /cleanup-image /RestoreHealth
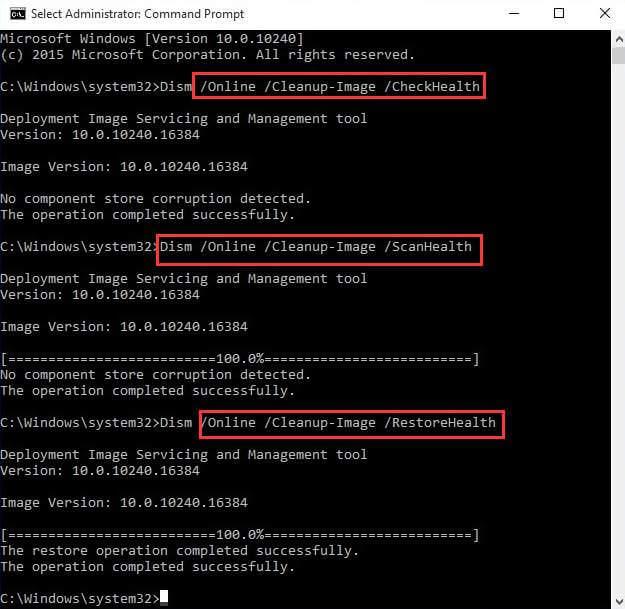
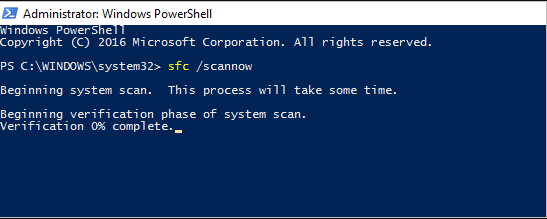
Løsning 2: Udfør en CHKDSK-scanning
Mange tekniske eksperter foreslår at udføre en CHKDSK-scanning for at reparere korrupte filer på din eksterne eller harddisk. Følg disse instruktioner for at gøre det samme.
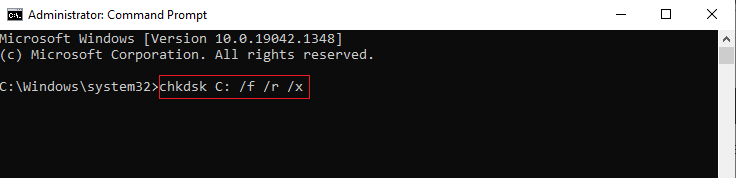
Løsning 3: Installer alle Windows-opdateringer
Dit operativsystem skal opdateres til den nyeste version for at nyde alle dine spil og Windows-processer uden problemer. Hvis du finder, at din pc ikke er opdateret til den nyeste version, skal du følge disse instruktioner for at fortsætte det samme.
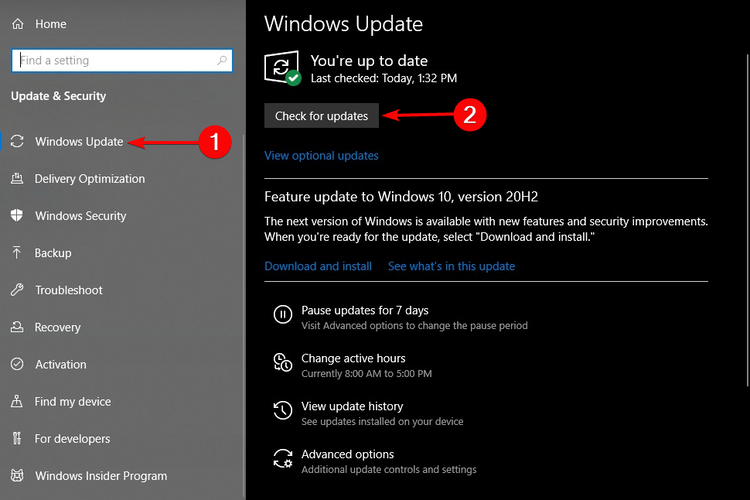
Løsning 4: Installer tilgængelige driveropdateringer
Fejlmeddelelsen GameInput.dll mangler sker også, når driverne på din computer ikke er kompatible eller opdaterede til deres seneste versioner. For at løse problemet skal du følge instruktionerne nedenfor for at opdatere driverne.
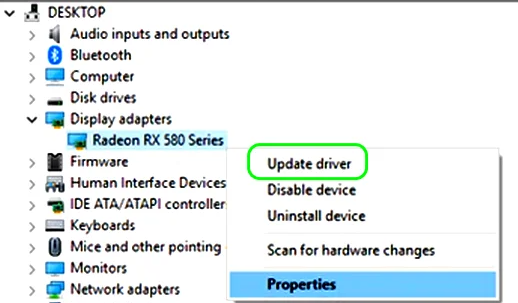
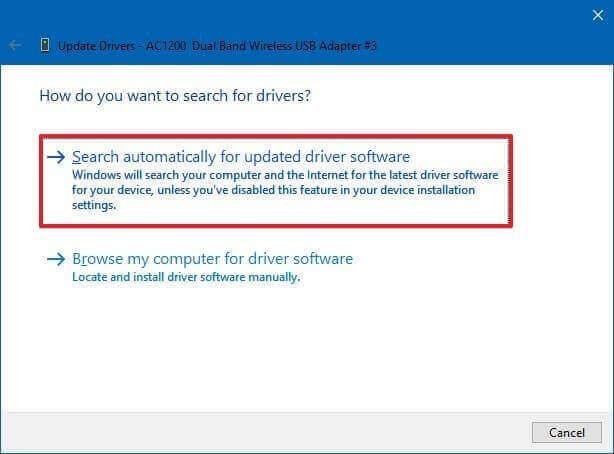
Du kan dog også opdatere driveren ved hjælp af Driver Updater-værktøjet . Dette er et avanceret værktøj, der blot ved at scanne én gang, registrerer og opdaterer hele systemdriverne.
Løsning 5: Omdøb mappen GamingServices
Omdøbning af GamingServices-mappen vil hjælpe dig med at løse det diskuterede problem på din computer. Trinene er nemme at implementere, og de er instrueret nedenfor.
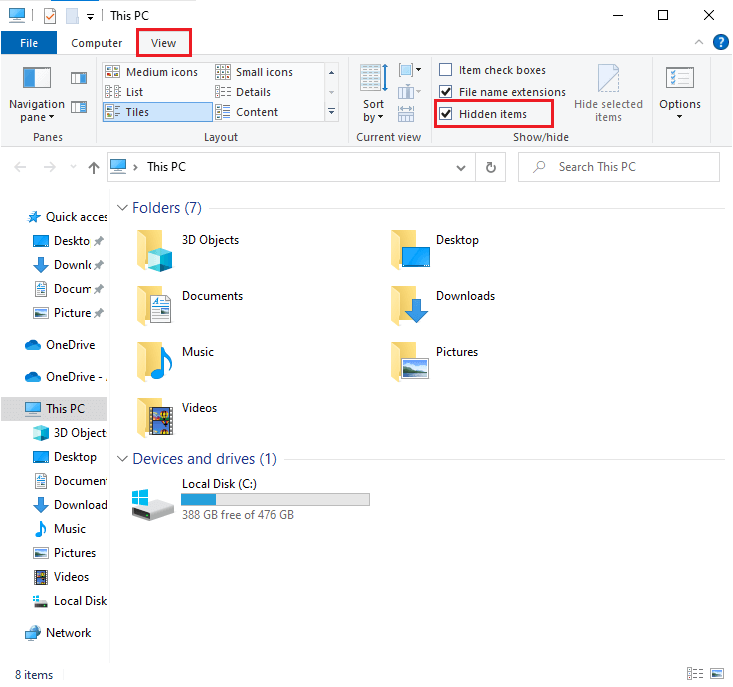
C:\Program Files\WindowsApps
Bemærk: Du kan muligvis ikke få adgang til denne WindowsApps-mappe, afhængigt af din systemkonfiguration. Hvis du bliver bedt om, Du har i øjeblikket ikke tilladelse til at få adgang til denne mappemeddelelse , klik på Fortsæt for at fortsætte.
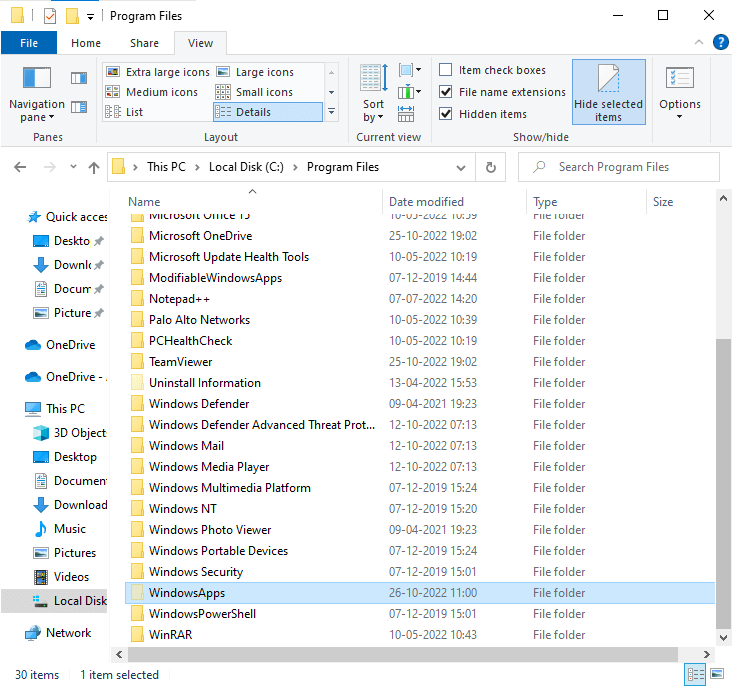
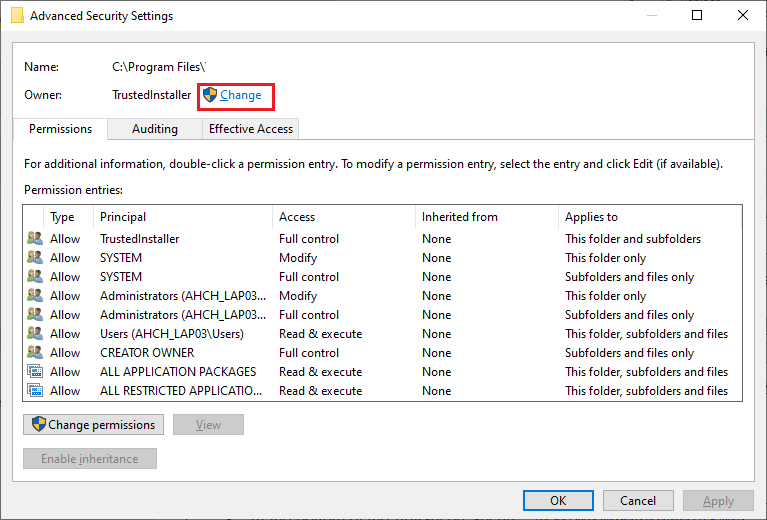
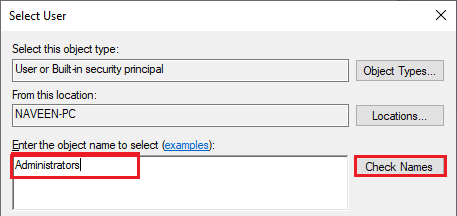
Bemærk: Gå ikke glip af at gentage disse trin, når du har opdateret din Windows-pc hver gang. Fordi disse mapper automatisk omdøbes til deres oprindelige navne, når din pc opdateres.
Løsning 6: Udfør Startup Repair
Hvis alle de ovennævnte løsninger ikke virker for dig, er der et par muligheder for, at korrupte, ødelagte registreringselementer udløser problemet. Du kan rette dette ved at udføre en startreparation som beskrevet nedenfor.
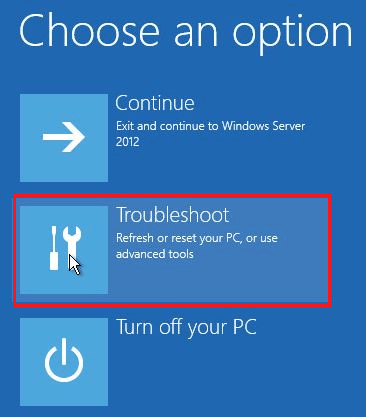
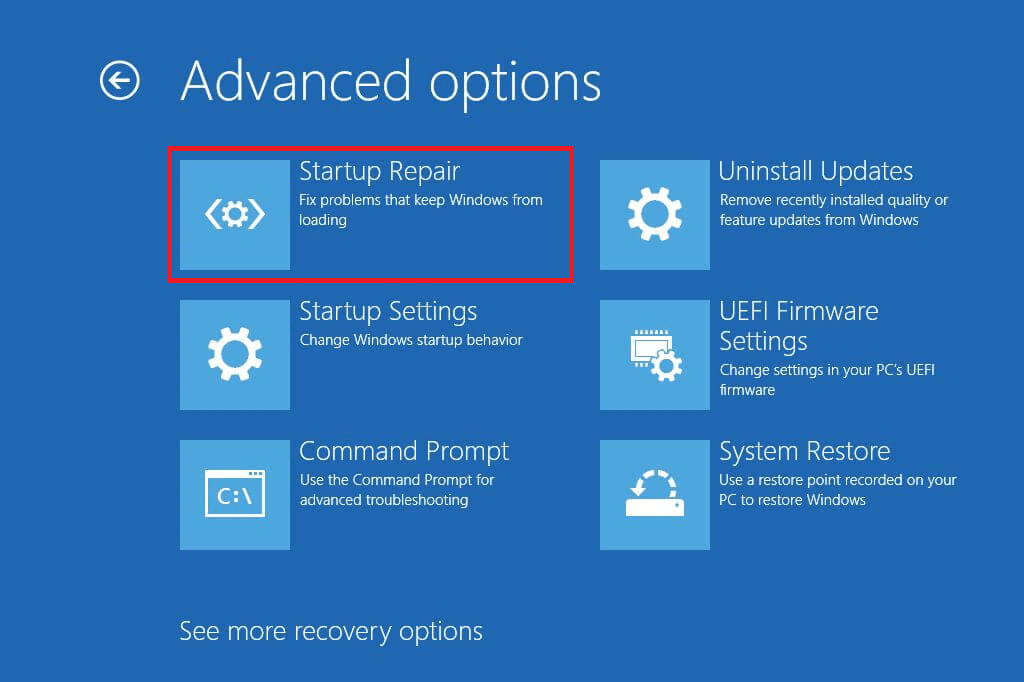
Løsning 7: Opdater det spil, der kræver GameInput.dll
Der er nogle få tilfælde, hvor en app, der bruger filen gameinput.dll, ikke er opdateret til den seneste version; du vil stå over for en gameinput.dll ikke fundet problemet. Næsten alle grafiske spil og spilplatforme, som Steam, Origin, Discord osv., gør brug af denne DLL-fil, og du skal sikre dig, om de er opdateret til deres seneste version eller ej.
Bemærk: I denne vejledning har vi demonstreret trin til at opdatere Steam. Du skal gentage trinene for alle de apps, der bruger DLL-filer på din pc.
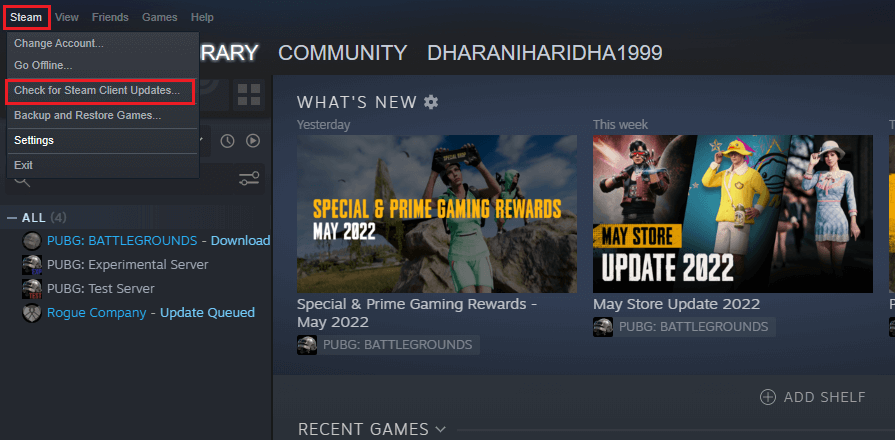
Løsning 8: Geninstaller programmet, der kræver GameInput.dll
Stadig, hvis du står over for fejlen gameinput.dll manglende efter opdatering af den app, der bruger denne DLL-fil, kan du prøve at geninstallere appen som anvist nedenfor.
Bemærk: I denne vejledning har vi demonstreret trin til at geninstallere Steam. Du skal gentage trinene for alle de apps, der bruger DLL-filer på din pc.
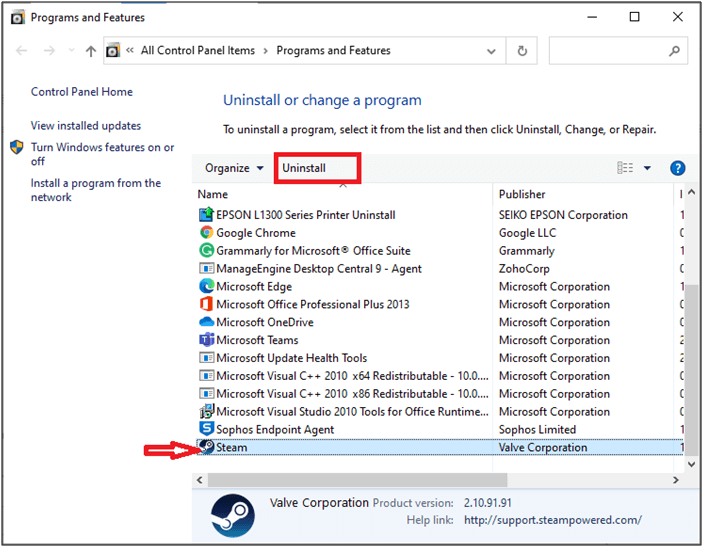
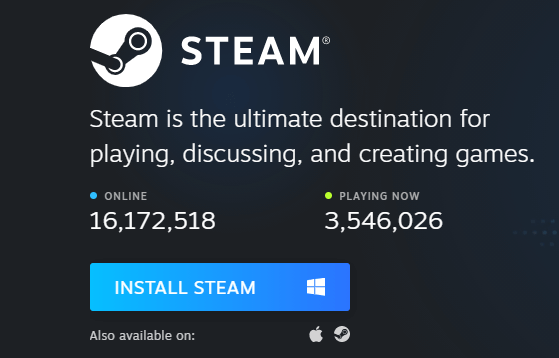
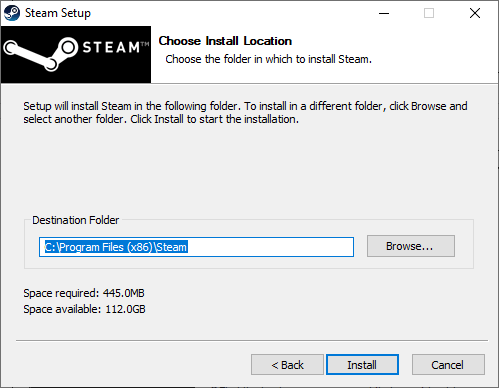
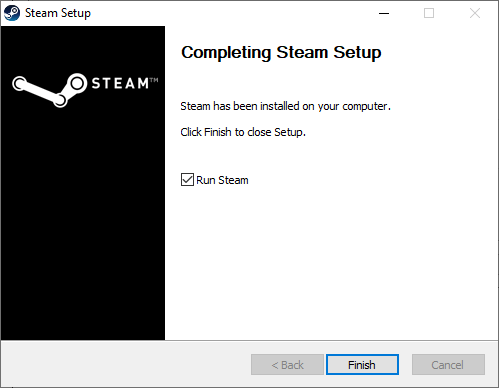
Når du geninstallerer appen, vil du ikke se fejlen nu.
Løsning 9: Geninstaller spilletjenester
Hvis det ikke hjælper dig at opdatere og geninstallere den app, der bruger filen gameinput.dll, kan du prøve at geninstallere spiltjenesterne. Du kan nemt implementere dette ved hjælp af PowerShell-kommandovinduet som beskrevet nedenfor.
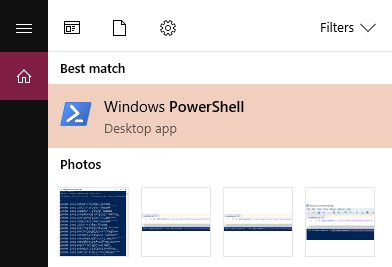
Get-AppxPackage *gamingservices* -allusers | remove-appxpackage -allusers start ms-windows-store://pdp/?productid=9MWPM2CQNLHN
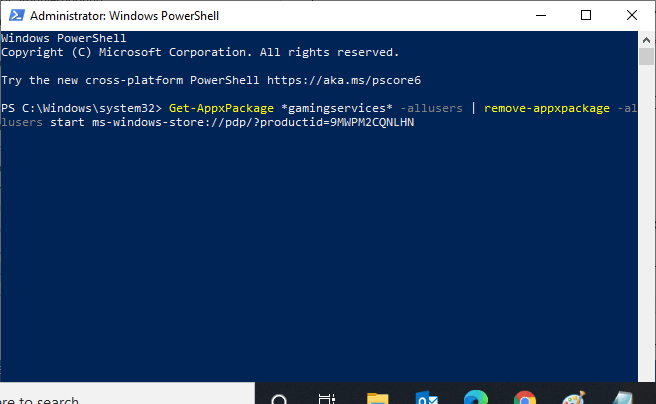
Løsning 10: Geninstaller GameInput.dll
Problemet med manglende gameinput.dll bliver meget værre, hvis du har downloadet DLL-filerne fra andre inkompatible kilder fyldt med vira eller malware. Hvis du har downloadet disse filer fra højrisikoressourcer, skal du geninstallere filen som beskrevet nedenfor.
Heldigvis kan du nemt installere GameInput.dll-filen på din Windows-pc. Trinene involverer kopiering af DLL-filen til mappen C:\Windows\System32. Trinene forklares kort. Følg som anvist.
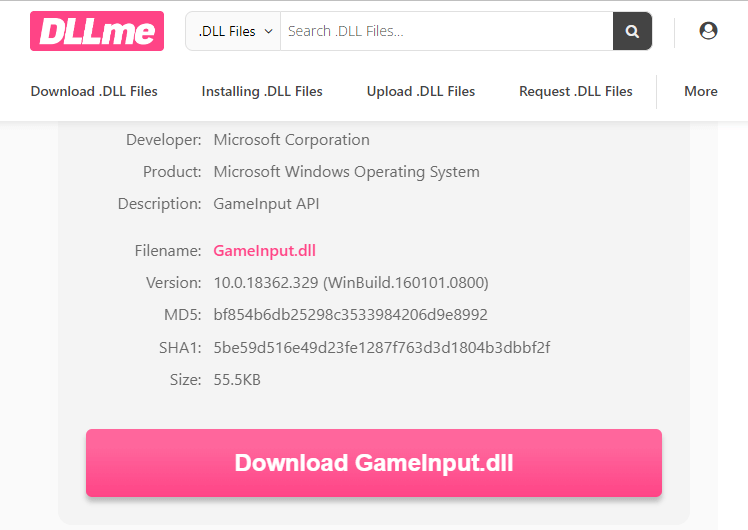
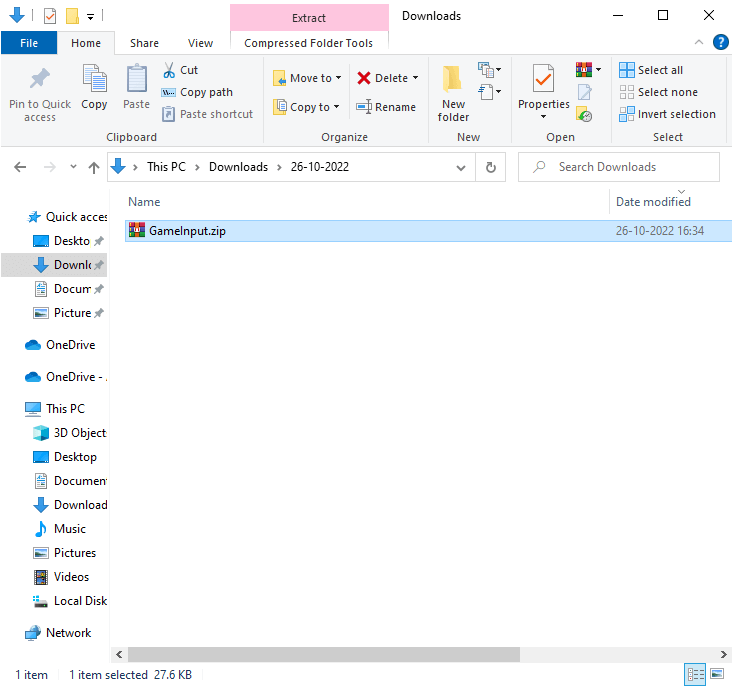
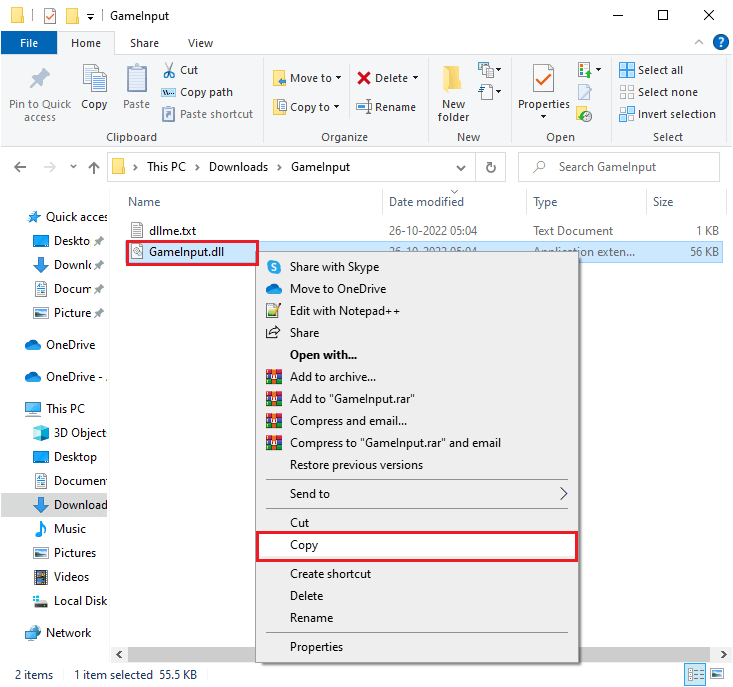
regsvr32 GameInput.dll
Nu vil GameInput.dll-filen blive installeret på din pc. Denne gang vil du ikke stå over for nogen fejl.
Løsning 11: Udfør en ren opstart
Hvis du læser dette, har du muligvis ikke opnået nogen rettelse til gameinput.dll-problemet. Det bedste hack, du kan prøve at løse dette problem, er at udføre en ren opstart af din computer. En ren opstart af pc'en vil deaktivere alle tredjeparts baggrundsprocesser, startelementer og tjenester.
Når du har startet din pc, kan du prøve at aktivere disse tjenester én efter én og finde den problematiske tjeneste eller proces. Prøv derefter at afinstallere den modstridende tjeneste. Trinene er angivet nedenfor.
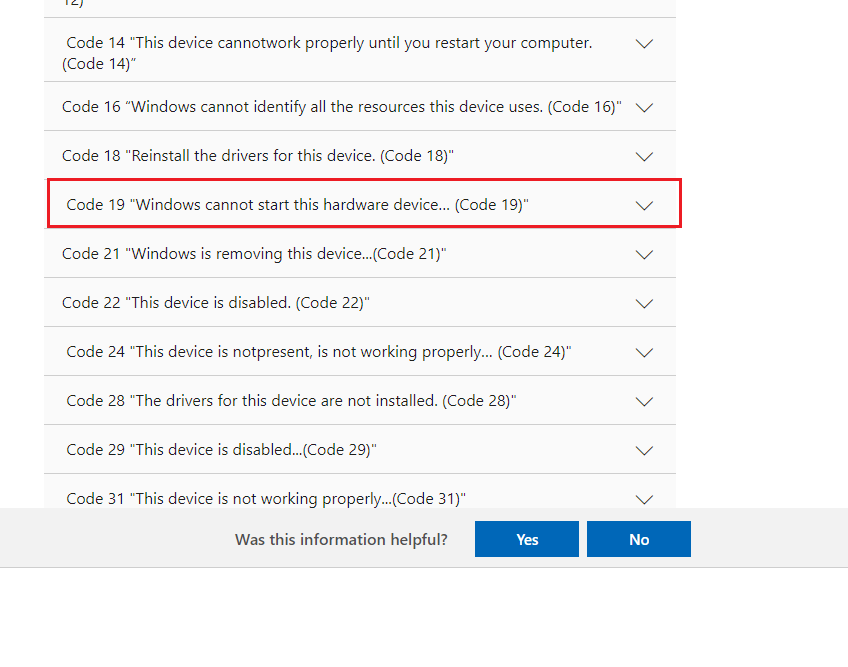
Bemærk: Hvis du bliver bedt om det med User Account Control (UAC) popup, skal du fortsætte ved at indtaste dine legitimationsoplysninger og klikke på Ja .
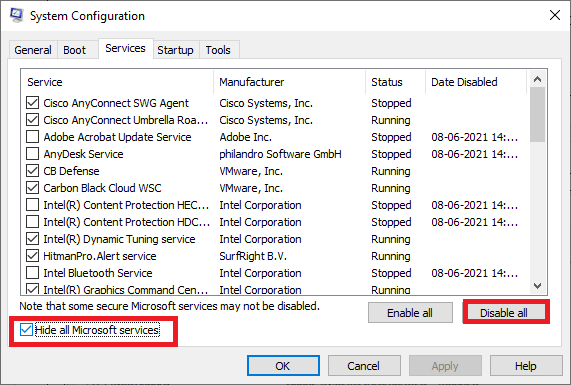
Løsning 12: Brug Systemgendannelse
Hvis alle de ovennævnte løsninger ikke virker for dig, kan du prøve at gendanne din pc til det tidligere arbejdspunkt, hvor du ikke stod over for nogen fejl. For at udføre opgaven, her er de bemærkelsesværdige trin,
Bemærk: Du rådes til at starte din computer i sikker tilstand, før du starter en systemgendannelsesproces. I sjældne tilfælde kan du ikke udføre en systemgendannelsesfunktion normalt på grund af defekte fejl og drivere. Derfor råder vi dig til at starte din pc til sikker tilstand og gendanne den som beskrevet nedenfor.
rstrui.exe
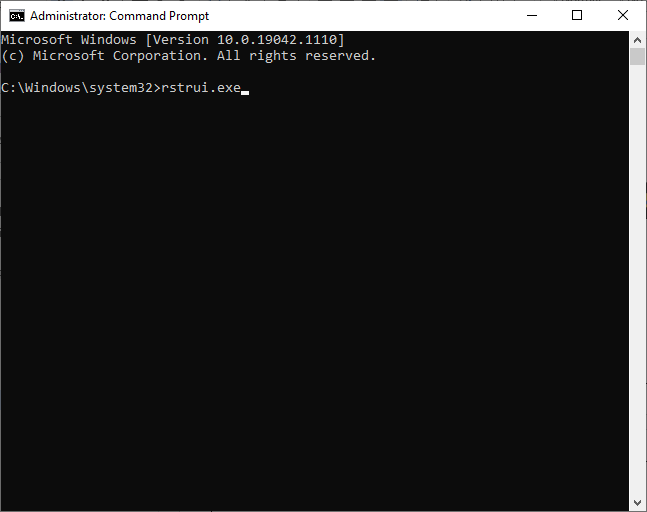
Ofte stillede spørgsmål:
Har jeg brug for Microsoft GameInput?
GameInput er en del af Microsoft Gaming Services. Det kan bruges af Universal Windows Platform (UWP) på både Windows 10 og Xbox One operativsystemer. Denne GameInput hjælper dig med at køre og programmere ethvert spil på Microsoft-platforme. Det er en anbefalet API, der kan installeres på din pc, der understøtter alle Windows-platforme (inklusive de tidligere).
Er gameinput.dll en virus?
Nej, GameInput.dll er ikke en virus. Det bør ikke skade din pc, når du har downloadet filen fra en pålidelig kilde. Problemerne med gameinput.dll bliver meget værre, hvis du har downloadet DLL-filerne fra andre inkompatible kilder fyldt med virus eller malware. Hvis du har downloadet disse filer fra højrisikoressourcer, skal du geninstallere filen for at undgå konflikter.
Anbefalet løsning til at rette GameInput.dll manglende fejl
Dette er et avanceret værktøj, der blot ved at scanne én gang opdager og retter forskellige Windows-fejl. Dette værktøj kan rette almindelige pc-fejl og -problemer, herunder beskadigede registre, og spare dig for pludseligt filtab og holde din pc sikker mod virus-/malwareinfektion.
Du kan også rette fatale computerfejl som BSOD-fejl, DLL-fejl, Runtime-fejl, reparation af registreringsposter og mere. Det holder også din pc sund og optimerer den for at øge ydeevnen.
Konklusion:
Det er det!
I denne vejledning har jeg dækket alle mulige løsninger til at rette GameInput DLL manglende fejl på din Windows 11/10 pc. Prøv løsningerne givet én efter én, indtil du finder den, der virkede for dig til at løse fejlen. Jeg håber, at vores guide virker for dig.
Glem heller ikke at følge os på vores sociale mediehåndtag for at få flere interessante vejledninger og nyttige tips til at beskytte din computer mod fejl og problemer.
Held og lykke..!
Lær hvordan du slår undertekster til på Zoom. Zooms automatiske undertekster gør det lettere at forstå opkaldsindholdet.
Modtager fejludskrivningsmeddelelse på dit Windows 10-system, følg derefter rettelserne i artiklen og få din printer på sporet...
Du kan nemt besøge dine møder igen, hvis du optager dem. Sådan optager og afspiller du en Microsoft Teams-optagelse til dit næste møde.
Når du åbner en fil eller klikker på et link, vil din Android-enhed vælge en standardapp til at åbne den. Du kan nulstille dine standardapps på Android med denne vejledning.
RETTET: Entitlement.diagnostics.office.com certifikatfejl
For at finde ud af de bedste spilsider, der ikke er blokeret af skoler, skal du læse artiklen og vælge den bedste ikke-blokerede spilwebsted for skoler, gymnasier og værker
Hvis du står over for printeren i fejltilstandsproblemet på Windows 10-pc og ikke ved, hvordan du skal håndtere det, så følg disse løsninger for at løse det.
Hvis du undrede dig over, hvordan du sikkerhedskopierer din Chromebook, har vi dækket dig. Lær mere om, hvad der sikkerhedskopieres automatisk, og hvad der ikke er her
Vil du rette Xbox-appen vil ikke åbne i Windows 10, så følg rettelserne som Aktiver Xbox-appen fra Tjenester, nulstil Xbox-appen, Nulstil Xbox-apppakken og andre..
Hvis du har et Logitech-tastatur og -mus, vil du se denne proces køre. Det er ikke malware, men det er ikke en vigtig eksekverbar fil til Windows OS.
![[100% løst] Hvordan rettes meddelelsen Fejludskrivning på Windows 10? [100% løst] Hvordan rettes meddelelsen Fejludskrivning på Windows 10?](https://img2.luckytemplates.com/resources1/images2/image-9322-0408150406327.png)




![RETTET: Printer i fejltilstand [HP, Canon, Epson, Zebra & Brother] RETTET: Printer i fejltilstand [HP, Canon, Epson, Zebra & Brother]](https://img2.luckytemplates.com/resources1/images2/image-1874-0408150757336.png)

![Sådan rettes Xbox-appen vil ikke åbne i Windows 10 [HURTIG GUIDE] Sådan rettes Xbox-appen vil ikke åbne i Windows 10 [HURTIG GUIDE]](https://img2.luckytemplates.com/resources1/images2/image-7896-0408150400865.png)
