Sådan slår du undertekster til på Zoom

Lær hvordan du slår undertekster til på Zoom. Zooms automatiske undertekster gør det lettere at forstå opkaldsindholdet.
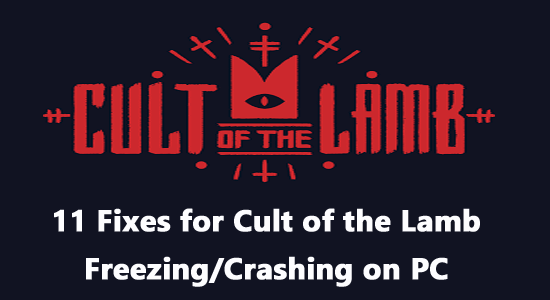
For nylig rapporterede mange spillere, at Cult of the Lamb-frysning irriterer dem, hver gang de starter eller i gameplayet. Derudover råder de spillere til ikke at spille spillet, før den nye opdatering løser dette problem.
Nå, det er uheldigt, at spillere ikke er i stand til at spille spillet. Almindeligvis opstår problemer som nedbrud, frysning, lagging eller spilstamming på grund af inkompatibiliteten mellem spillet og brugerens pc.
Så det er bedst at prøve nedenstående løsninger og løse problemet.
For at reparere beskadigede Windows-systemfiler og optimere pc'ens ydeevne anbefaler vi Avanceret systemreparation:
Denne software er din one-stop-løsning til at rette Windows-fejl, beskytte dig mod malware, rense junks og optimere din pc til maksimal ydeevne i 3 nemme trin:
Hvad forårsager kulten af lammet, der fryser eller styrter?
Forskellige årsager kan forårsage, at Cult of the Lamb går ned eller fryser problemet på din Windows-pc.
Sådan rettes Cult of the Lamb, der fryser/styrter på pc?
Nu kender du årsagerne, der forårsagede Cult of the Lamb-ritualfrysningsproblemet på din Windows-pc, følg de angivne rettelser omhyggeligt for at løse problemet.
Indholdsfortegnelse
Skift
Løsning 1: Kør Cult of the Lamb som administrator
Cult of the Lamb-spillet kræver administratorrettigheder for at få adgang til et par avancerede funktioner. Følg instruktionerne nedenfor for at køre spillet som administrator.
Bemærk: Du kan også gå til Cult of the Lamb-installationsmappen og højreklikke på . exe- fil.
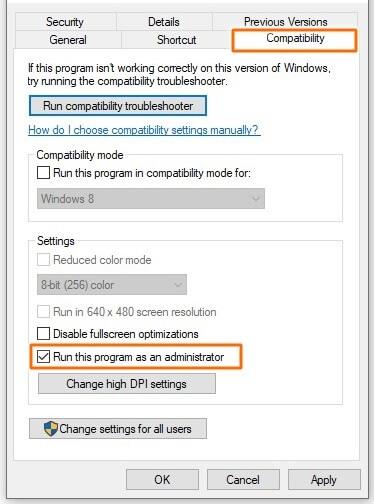
Løsning 2: Udfør en ren opstart
Eventuelle inkompatible tredjepartsbaggrundsprocesser, startelementer og tjenester kan forstyrre spillet og få det til at gå ned. Hvis det er tilfældet, skal du finde ud af, hvilken tjeneste der forårsager problemet; senere skal du deaktivere/afinstallere det fra din enhed.
For at hjælpe dig med at finde den skyldige service vil en ren opstart på din pc være det bedste valg. Dette vil deaktivere alle tredjepartstjenester og -programmer. Næste gang starter du din pc og finder synderens program ved at aktivere dem alle én efter én. Her er en kort forklaring på det.
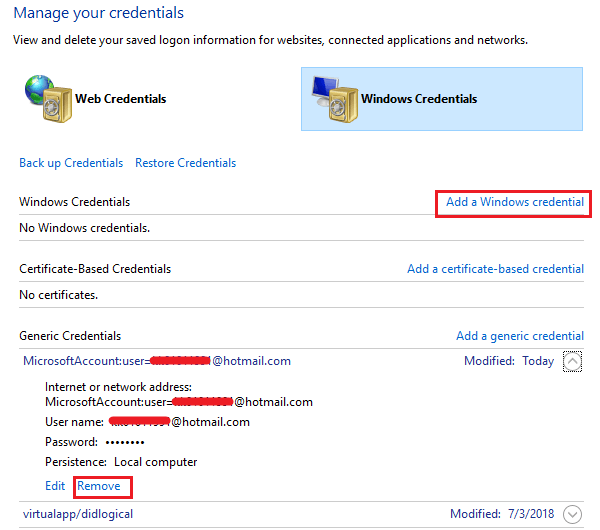
Bemærk: På det næste skærmbillede vil du blive bedt om en brugerkontokontrol (UAC) popup; klik på Ja , og skriv dine legitimationsoplysninger.
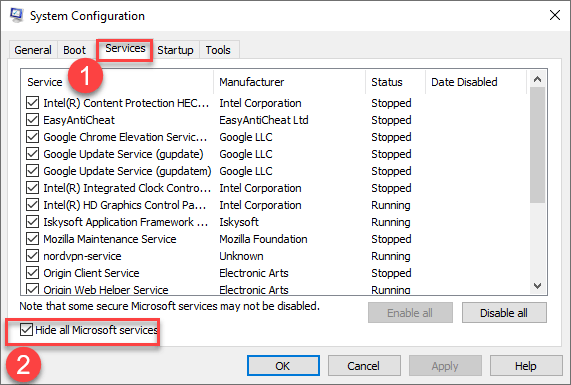
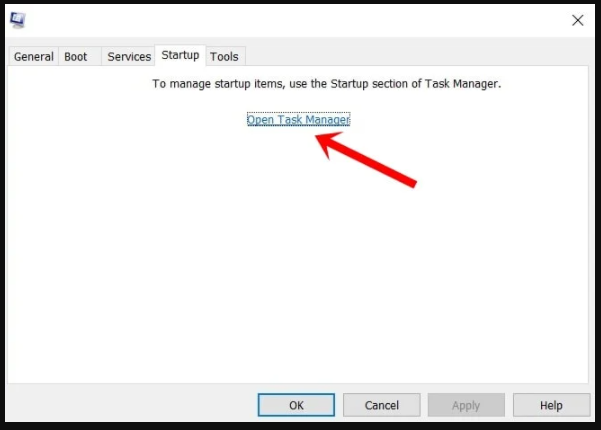
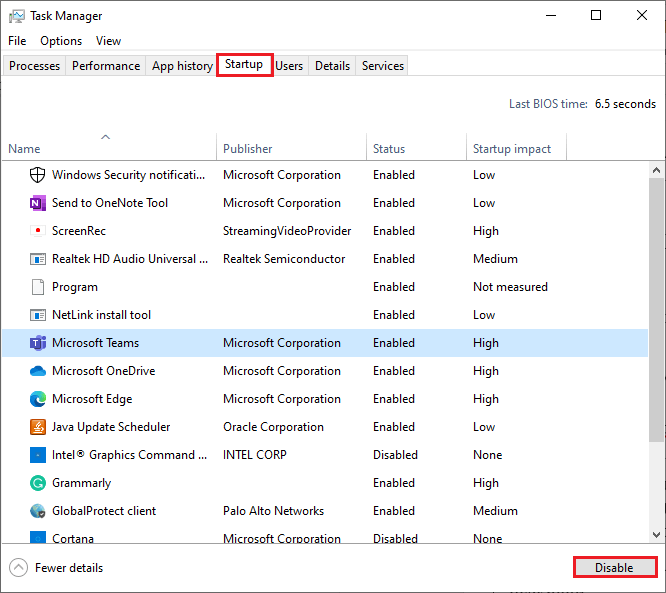
Løsning 3: Bekræft spilfilerne
Verifikation af integriteten af spilfiler vil rette alle de korrupte komponenter i spillet, der får det til at gå ned eller fryse ofte.
Følg disse instruktioner.
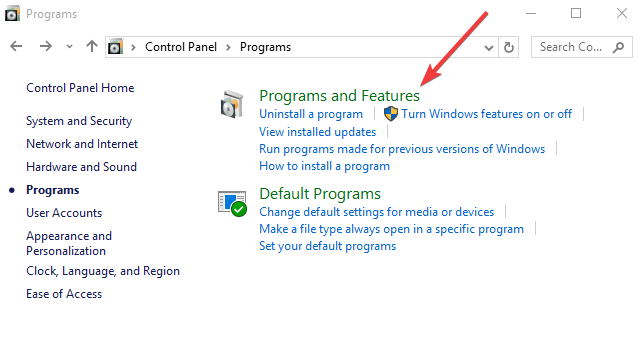
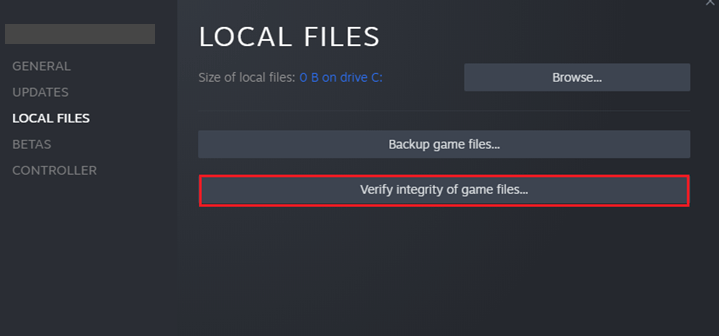
Følg de kommende anvisninger, og fortsæt for at fuldføre bekræftelsesprocessen. Genstart nu spillet og sørg for, at det ikke fryser eller sidder fast nu.
Løsning 4: Kør Check Disk Utility Scan (Chkdsk)
Udførelse af en CHKDSK-scanning for at reparere eventuelle korrupte filer på din eksterne eller harddisk, der forårsager problemet med Cult of the Lamb-ritualfrysning. Følg disse instruktioner for at rette harddiskfejl .
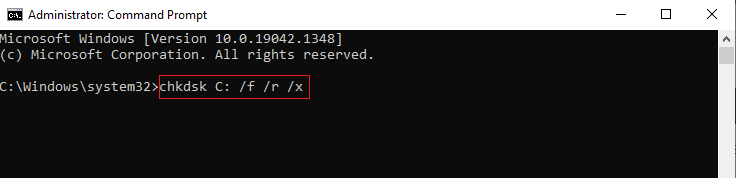
Læs også: Top 6 rettelser til at løse CHKDSK fast eller frosset i Windows 10/8/7
Løsning 5: Opdater .NET frameworket og DirectX
Hvis du vil nyde uafbrudt service af grafiske spil og tjenester, skal din pc have .NET frameworket installeret i den. Normalt vil denne .NET-ramme blive opdateret automatisk for nogle spil på din pc. Alligevel, hvis dette mislykkes, skal du manuelt installere den seneste version af .NET-frameworket, som beskrevet nedenfor.
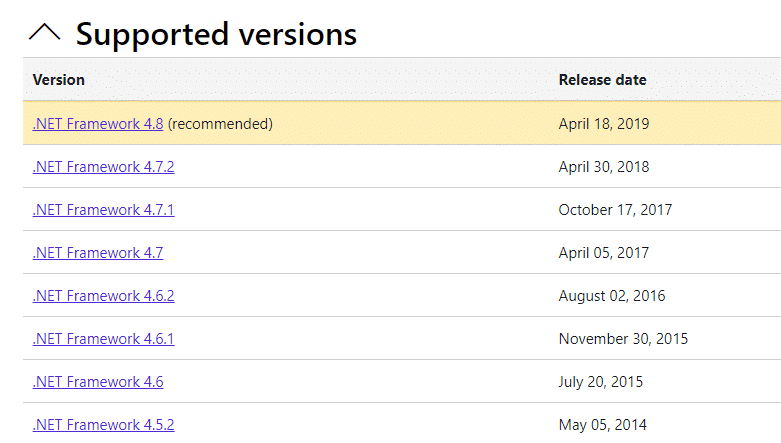
Bemærk: Undgå at trykke på Download .NET Framework 4.8 Developer Pack, da den kun bruges af softwareudviklere.
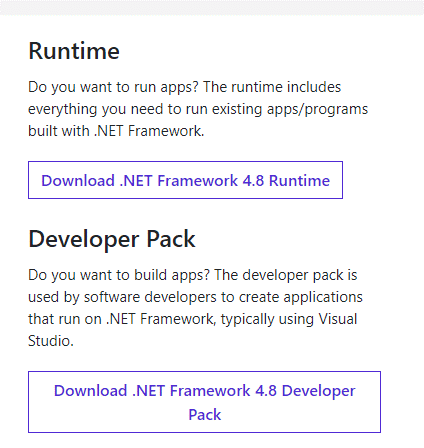
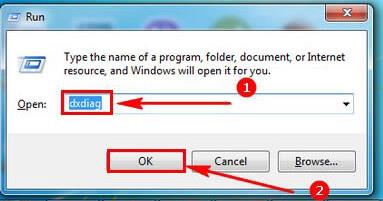
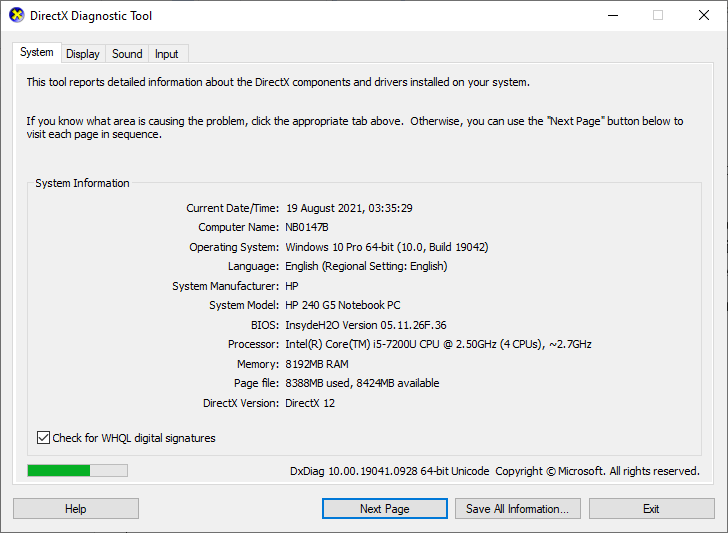
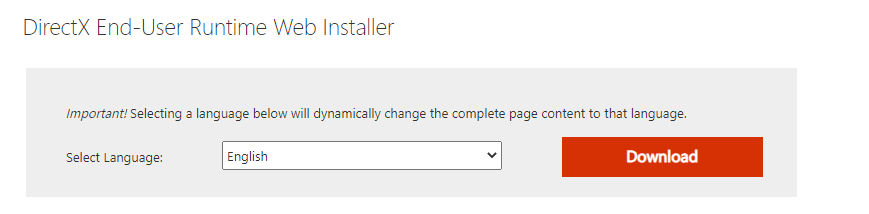
Start spillet, og sørg for, at du kan starte det uden fejl nu.
Løsning 6: Deaktiver Steam Overlay
Steam-overlejringer hjælper spillere med at nyde kommunikationen med holdkammerater. Men denne funktion er ikke påkrævet for single-player spil som Cult of the Lamb. Ofte forstyrrer denne funktion spillets funktioner og indstillinger, hvilket forårsager, at Cult of the Lamb bliver ved med at fryse problemer.
Hvis du vil kontrollere, om Steam Overlay-funktionen er aktiveret på din pc, skal du klikke på Shift + Tab-tasterne , mens du er i Cult of the Lamb-spillet. Hvis Steams menu dukker op på skærmen, indikerer det, at overlejringsfunktionen er aktiveret. Følg trinene for at deaktivere denne Overlay-funktion.
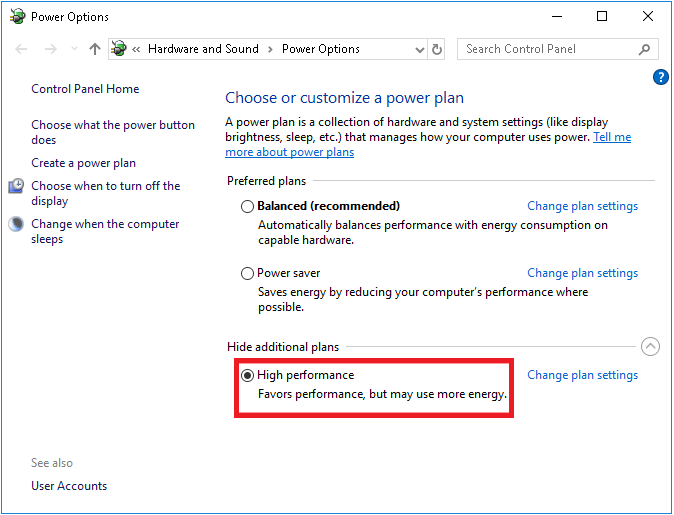
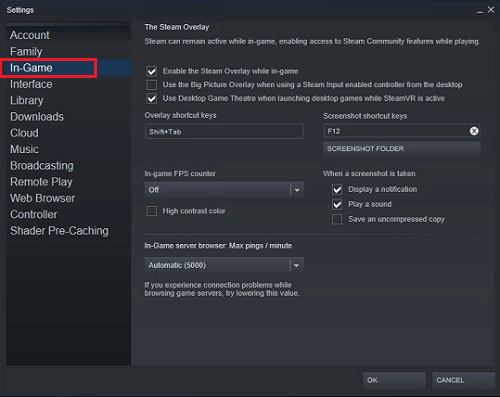
Læs også: 10 rettelser til "Steam Overlay virker ikke" Windows
Løsning 7: Deaktiver Antivirus/Firewall
I nogle tilfælde blokeres betroede spil som Cult of the Lamb af tredjeparts Antivirus og Windows Defender Firewall; spillet starter muligvis ikke normalt. Deaktivering af beskyttelsespakker som Windows Defender Firewall og tredjeparts antivirussoftware kan muligvis fungere for dig.
Bemærk: Hvis du kan starte Cult of the Lamb-spillet uden problemer med at fryse/nedbrud efter at have deaktiveret antivirusprogrammerne, skal du sørge for at genaktivere disse tjenester senere. Dette vil hjælpe med at forhindre malware-angreb på din pc.
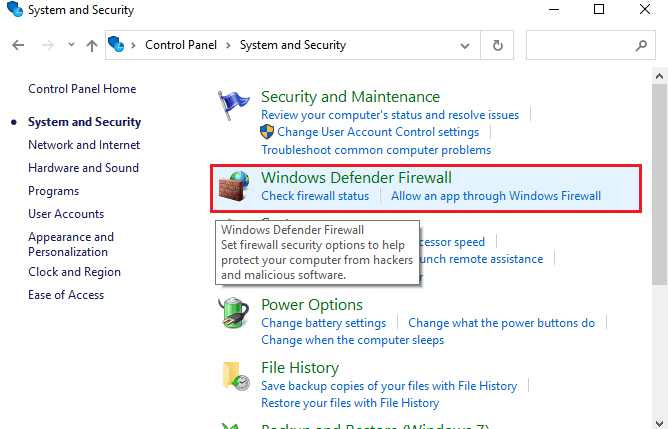
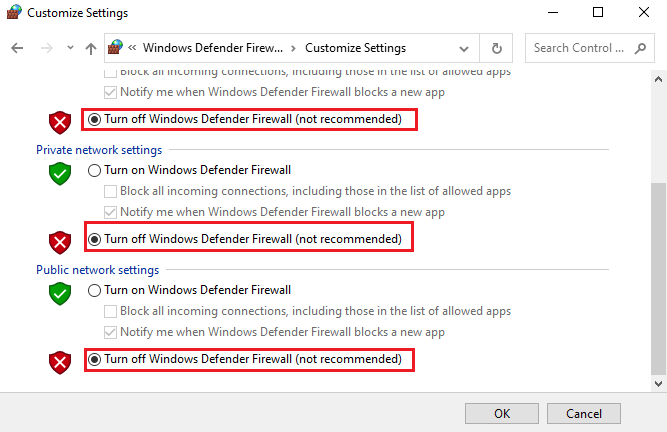
Ud over dette skal du deaktivere tredjeparts antivirusprogrammet, højreklikke på antivirusikonet på proceslinjen og navigere til indstillingen Antivirusindstillinger . Deaktiver derefter antivirusprogrammet ved at vælge en af mulighederne.
Løsning 8: Opdater grafikkortdriver
Ifølge eksperternes råd vil installation af de seneste grafikkortopdateringer hjælpe dig med at fejlfinde Cult of the Lamb, der fryser efter et rituelt problem på Windows-pc'en. Nedenstående instruktioner hjælper dig med at opdatere grafikdriverne.
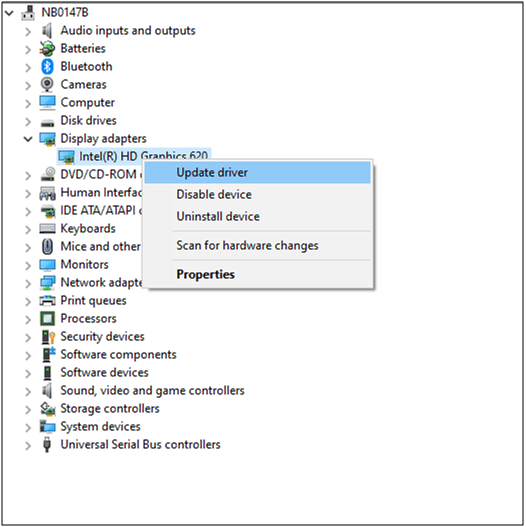
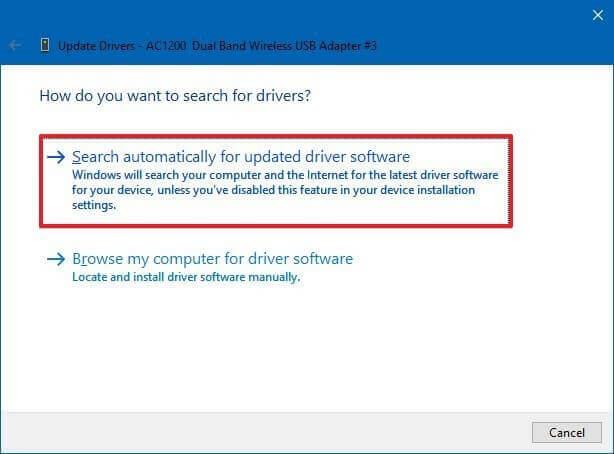
Nogle gange undlader Windows at downloade de nyeste drivere. I dette tilfælde foreslås det at opdatere driveren ved hjælp af det automatiske Driver Updater-værktøj. Dette er et avanceret værktøj blot ved at scanne, når driverne på din pc opdateres
Start Cult of the Lamb-spillet, og sørg for, at det ikke fryser eller går ned nu.
Løsning 9: Installer de seneste Microsoft Visual C++ Redistributables
Står stadig over for Cult of the Lamb fryseproblemet efter opdatering af enhedsdriverne. I så fald skal du geninstallere de seneste Microsoft Visual C++ Redistributables som anvist nedenfor.
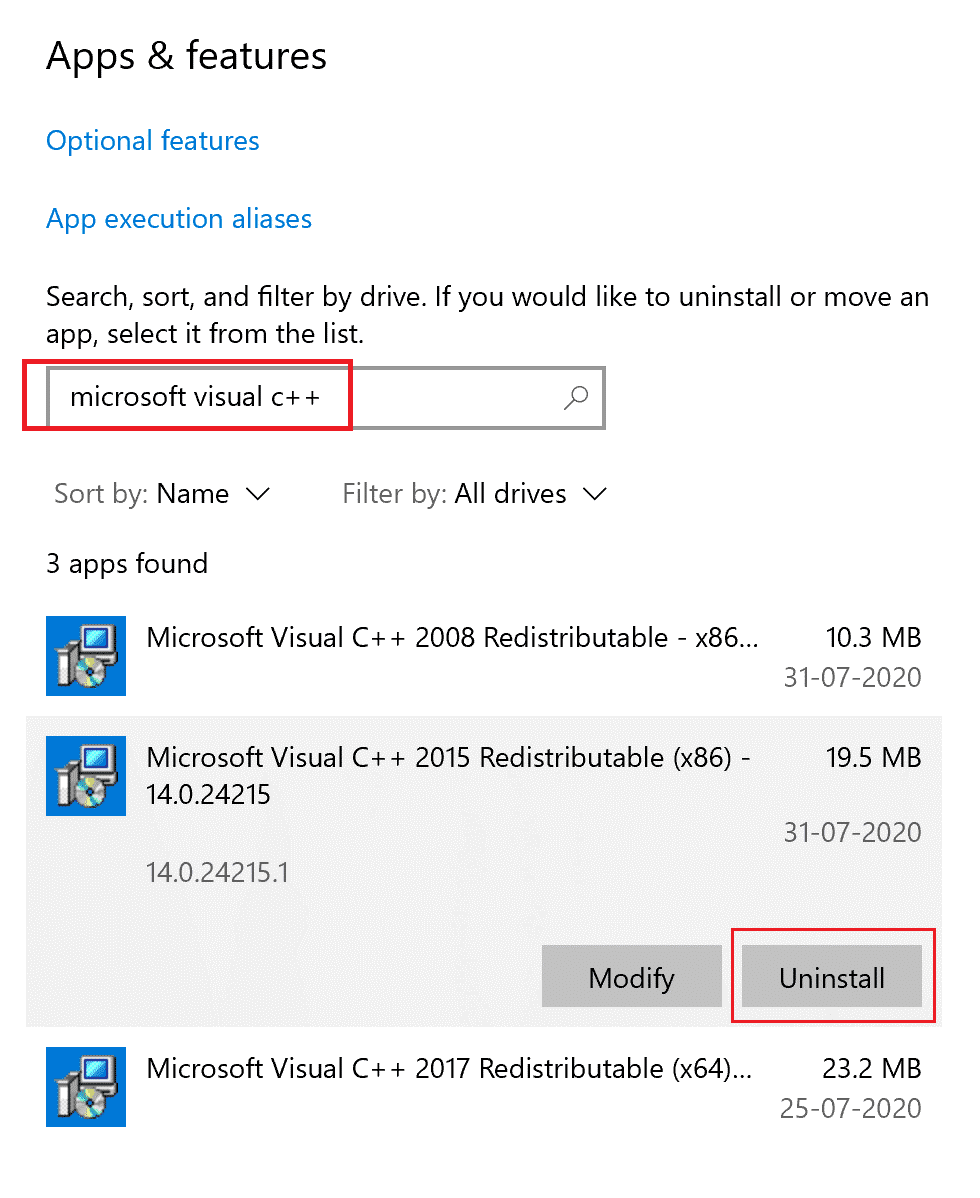
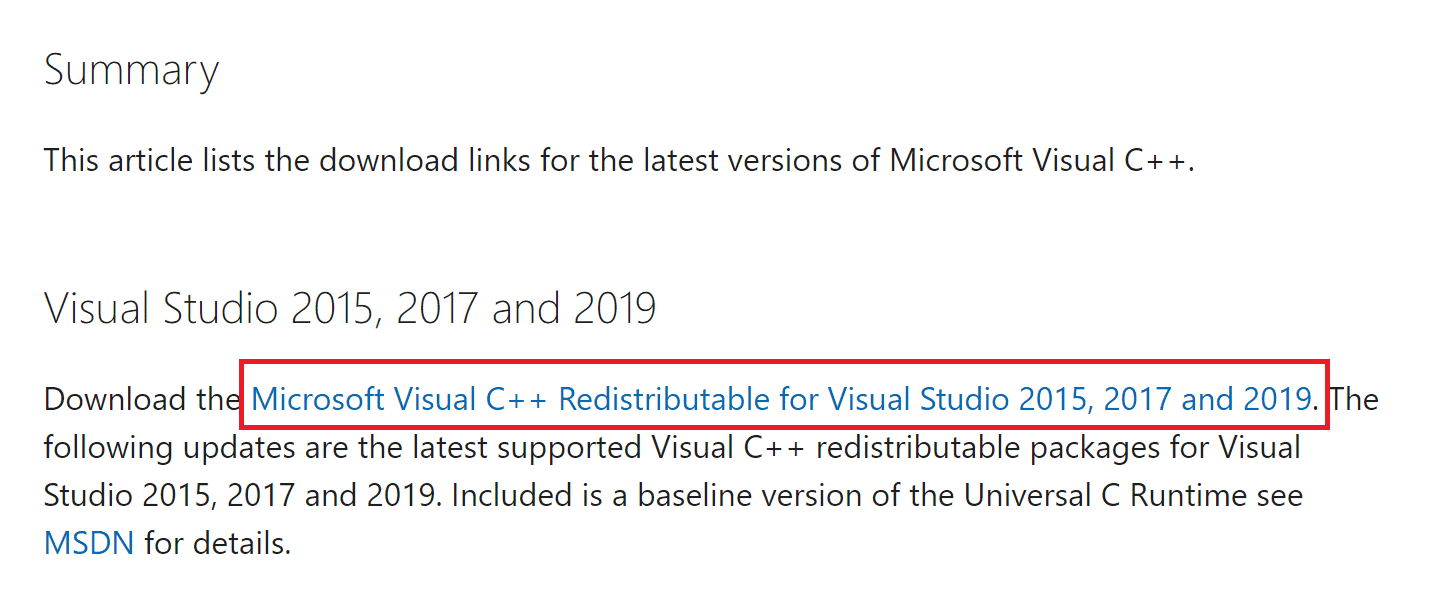
Åbn Cult of the Lamb-appen, og tjek, om den fryser eller går ned igen. Du skal geninstallere spillet som beskrevet nedenfor, hvis problemet stadig opstår.
Løsning 10: Geninstaller Lammekulten
Hvis ingen af de ovennævnte fejlfindingshack har hjulpet dig med at løse problemerne med nedbrud/frysning forbundet med Cult of the Lamb-spillet, så kan du prøve at geninstallere det som beskrevet nedenfor.
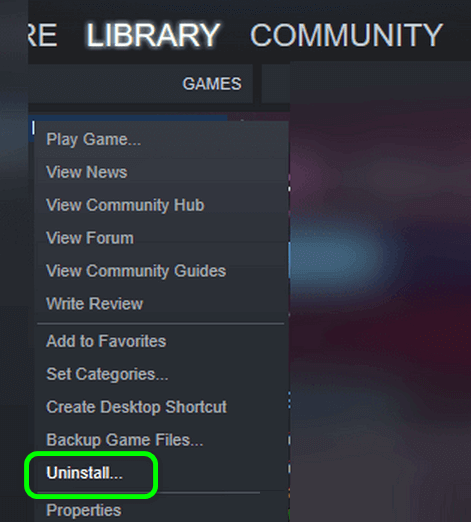
Sørg også for at fjerne disse filer fra papirkurven .
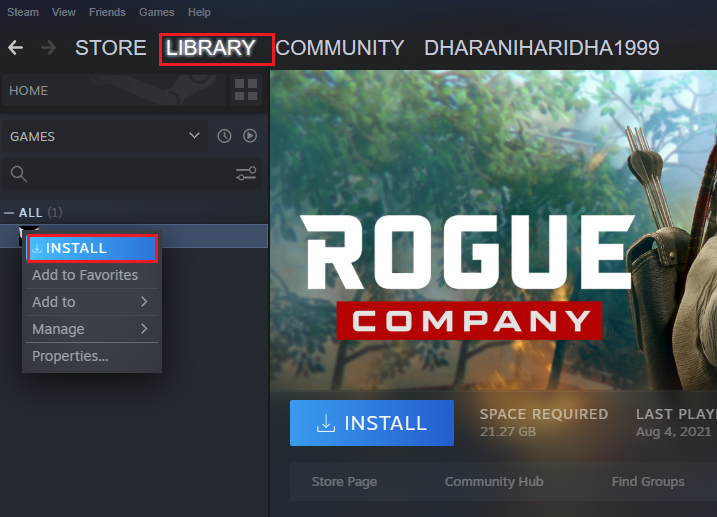
Følg instruktionerne på skærmen og installer spillet på en pc. Du vil ikke støde på problemer med et nyinstalleret Cult of the Lamb -spil.
Løsning 11: Skift til en mere pålidelig VPN
Hvis du bruger en gratis VPN (Virtual Private Network) til at skjule dine internetdetaljer, når du er i spillet, virker dette muligvis ikke for alle brugere for at opnå en meget god internethastighed til spil.
Derfor skal du muligvis skifte til premium VPN'er for at undgå disse problemer. Dette vil hjælpe dig med at opnå en uafbrudt spiloplevelse, og FPS- og ping-hastighederne vil ikke blive kompromitteret.
Få ExpressVPN for uafbrudt internetadgang
Ofte stillede spørgsmål
1 - Hvorfor er Cult of the Lamb så laggy?
Cult of the Lamb halter på grund af manglende administrative rettigheder, utilstrækkelig internetforbindelse, korrupte spilfiler, softwarekonflikter, overlejringer og inkompatibilitet med grafikkort.
2 - Hvordan løser du den rituelle fejl i Cult of the Lamb?
Du kan rette op på Cult of the Lamb rituelle fejl blot ved at gemme spillet og gå tilbage til hovedmenuen. Senere kan du fortsætte med at spille, som om intet var hændt.
Bedste måde at optimere din spilydelse på Windows-pc
Dette booster spillet ved at optimere systemressourcerne og giver bedre gameplay. Ikke kun dette, men det løser også almindelige spilproblemer som lagging og lav FPS-problemer.
Konklusion
Så disse rettelser løser Cult of the Lamb, der fryser eller går ned på din pc. Prøv rettelserne anført én efter én, indtil du finder den, der virker for dig.
Held og lykke..!
Lær hvordan du slår undertekster til på Zoom. Zooms automatiske undertekster gør det lettere at forstå opkaldsindholdet.
Modtager fejludskrivningsmeddelelse på dit Windows 10-system, følg derefter rettelserne i artiklen og få din printer på sporet...
Du kan nemt besøge dine møder igen, hvis du optager dem. Sådan optager og afspiller du en Microsoft Teams-optagelse til dit næste møde.
Når du åbner en fil eller klikker på et link, vil din Android-enhed vælge en standardapp til at åbne den. Du kan nulstille dine standardapps på Android med denne vejledning.
RETTET: Entitlement.diagnostics.office.com certifikatfejl
For at finde ud af de bedste spilsider, der ikke er blokeret af skoler, skal du læse artiklen og vælge den bedste ikke-blokerede spilwebsted for skoler, gymnasier og værker
Hvis du står over for printeren i fejltilstandsproblemet på Windows 10-pc og ikke ved, hvordan du skal håndtere det, så følg disse løsninger for at løse det.
Hvis du undrede dig over, hvordan du sikkerhedskopierer din Chromebook, har vi dækket dig. Lær mere om, hvad der sikkerhedskopieres automatisk, og hvad der ikke er her
Vil du rette Xbox-appen vil ikke åbne i Windows 10, så følg rettelserne som Aktiver Xbox-appen fra Tjenester, nulstil Xbox-appen, Nulstil Xbox-apppakken og andre..
Hvis du har et Logitech-tastatur og -mus, vil du se denne proces køre. Det er ikke malware, men det er ikke en vigtig eksekverbar fil til Windows OS.
![[100% løst] Hvordan rettes meddelelsen Fejludskrivning på Windows 10? [100% løst] Hvordan rettes meddelelsen Fejludskrivning på Windows 10?](https://img2.luckytemplates.com/resources1/images2/image-9322-0408150406327.png)




![RETTET: Printer i fejltilstand [HP, Canon, Epson, Zebra & Brother] RETTET: Printer i fejltilstand [HP, Canon, Epson, Zebra & Brother]](https://img2.luckytemplates.com/resources1/images2/image-1874-0408150757336.png)

![Sådan rettes Xbox-appen vil ikke åbne i Windows 10 [HURTIG GUIDE] Sådan rettes Xbox-appen vil ikke åbne i Windows 10 [HURTIG GUIDE]](https://img2.luckytemplates.com/resources1/images2/image-7896-0408150400865.png)
