Sådan slår du undertekster til på Zoom

Lær hvordan du slår undertekster til på Zoom. Zooms automatiske undertekster gør det lettere at forstå opkaldsindholdet.
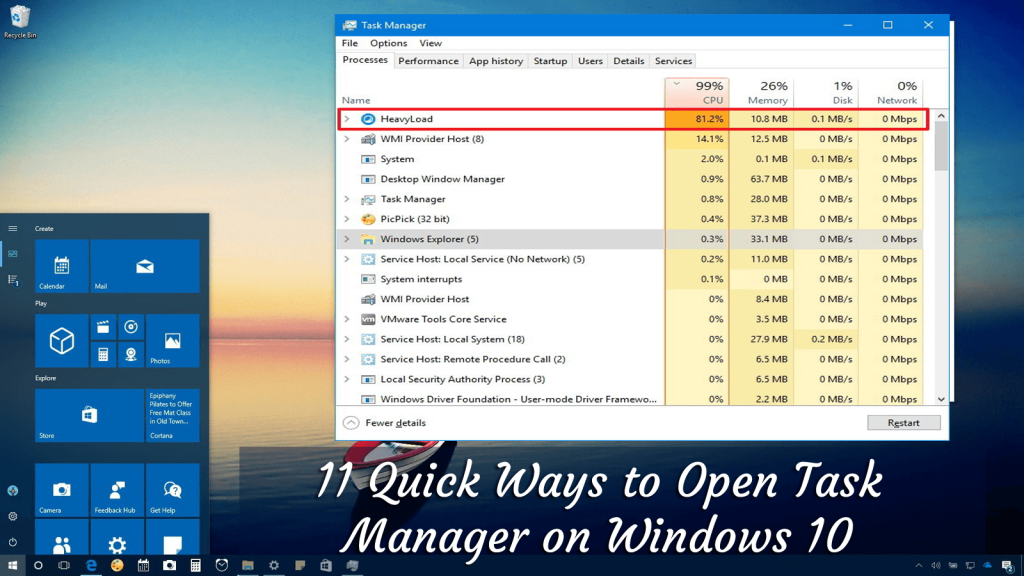
Vi ved alle, at Windows Task Manager er et fantastisk værktøj og giver information om de kørende apps, processer, tjenester og vigtigst af alt om computerens ydeevne, netværksaktivitet og hukommelsesoplysninger.
Og ligesom andre Windows-operativsystemer har det nyeste Windows 10 OS også dette specielle værktøj. Men Windows 10 giver dig adgang til Task Manager på mange forskellige måder.
Så i denne artikel deler jeg nogle af de nemme genveje med dig til at starte opgavehåndteringen og begynde at bruge den hurtigt.
Lad os komme igang..!
Sådan åbnes Task Manager Windows 10 hurtigt?
Som nævnt ovenfor tilbyder Windows 10 de forskellige muligheder for at åbne og bruge Task Manager, så tjek her nogle af de hurtige og nemme måder at åbne Task Manager på.
Indholdsfortegnelse
#Måde 1: Start Task Manager med genvejstaster
Den grundlæggende og hurtige måde at åbne Task Manager Windows 10 på er ved at trykke på Ctrl + Shift + Esc-tasterne på tastaturet.
#Måde 2: Udfør Task Manager fra proceslinjen
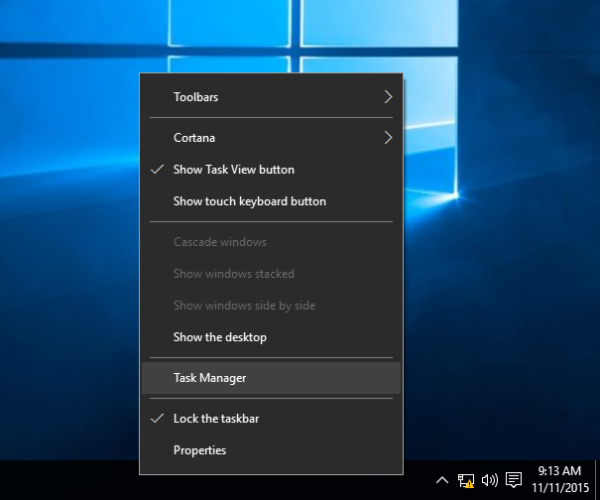
Dette er et andet nemt trick til at åbne task manager i Windows. Her skal du højreklikke på den tomme plads på proceslinjen.
Klik på Start Task Manager i kontekstmenuen .
Og det er det, du nu nemt kan bruge task manager i Windows 10.
# Måde 3: Brug CTRL+ALT+DEL genvejstaster
Du kan også starte Task Manager i Windows ved at trykke på Ctrl + Alt + Del- tasterne på dit tastatur.
Og du kan se dette popup-vindue med tastaturgenveje med forskellige genveje, som du kan se på nedenstående skærmbillede. Herfra skal du klikke på Task Manager for at åbne den.
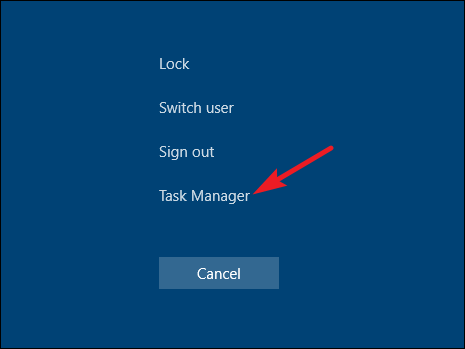
# Måde 4: Åbn Task Manager gennem vinduet Kør
Ja, du kan også få adgang til opgavehåndteringen fra vinduet Kør.
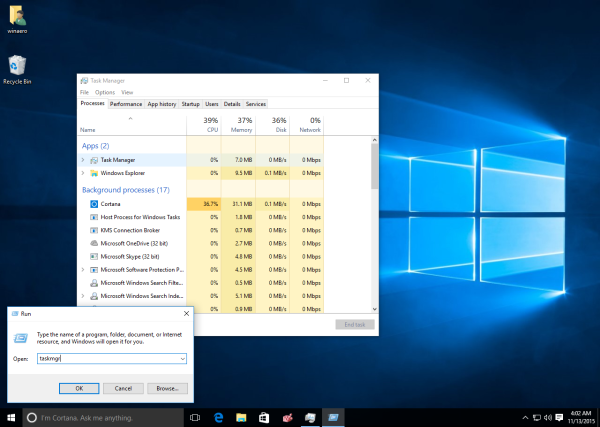
Og det er det, vinduet Task Manager vises
# Måde 5: Brug Win+X Power User Menu
Windows 10 har en superbrugermenu ved navn WinX, og denne tilbyder forskellige nyttige genveje.
Og Task Manager er en af dem. Så følg trinene for at sagsøge Win+X for at få adgang til Task Manager Windows 10.
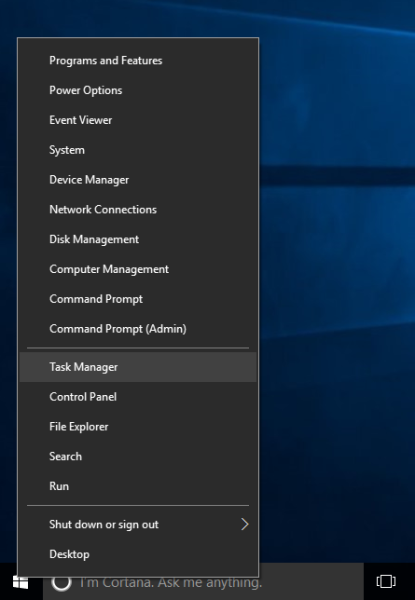
#Måde 6: Åbn Task Manager fra Startmenuen
Startmenuen indeholder forskellige apps og programmer installeret i dit Windows 10-system . Og du kan også starte Task Manager fra Startmenuen i Windows 10.
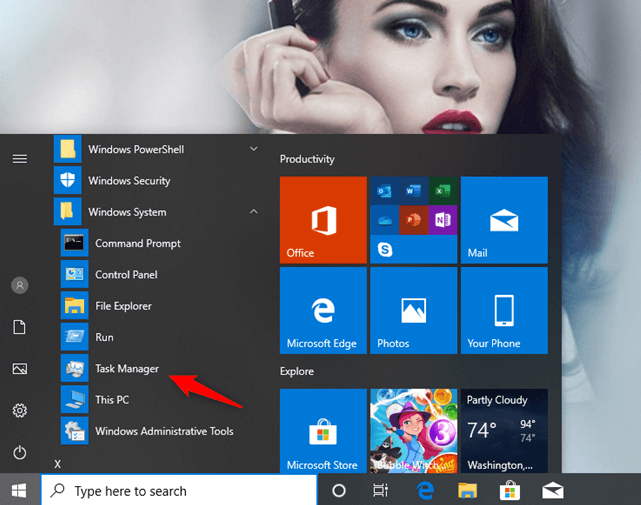
På denne måde kan du også åbne Task Manager i Windows 10 .
# Måde 7: Brug søgemulighed
I Windows 10 gå til proceslinjen og fra deres tryk eller klik på søgefeltet og skriv Task Manager. Efter et stykke tid begynder Windows 10 at vise søgeresultater > gå nu til Task Manager > tryk på Enter.
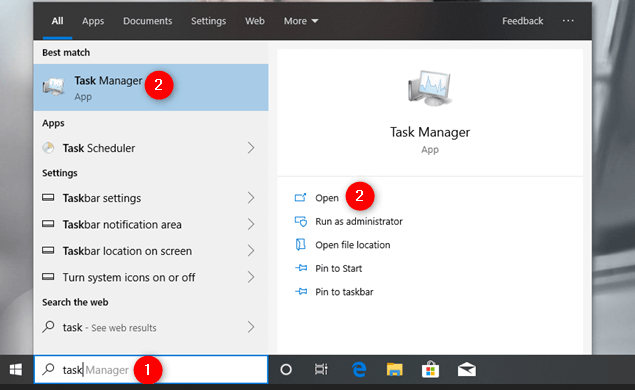
Og du vil se opgavehåndteringen vises.
#Måde 8: Brug kommandoprompt eller PowerShell til at åbne Task Manager
Du kan også åbne Task Manager via kommandolinjen. Følg trinene for at gøre det.
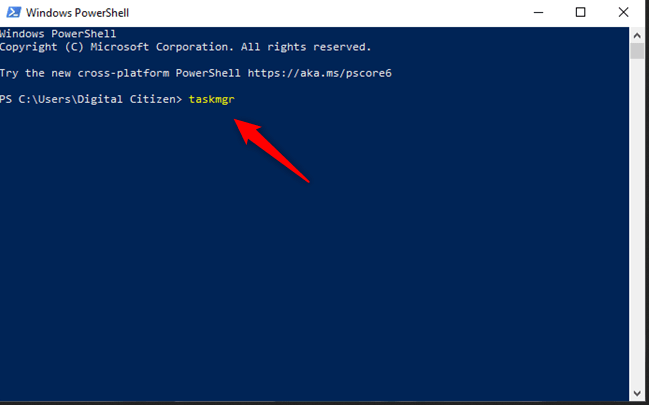
Og du kan se, at vinduet Task Manager åbner sig.
# Måde 9: Kør Taskmgr Command i File Explorer
Nå, du kan også åbne Task Manager ved at bruge File Explorers indbyggede kommandokørselsfunktioner.
Hvis filstifinderen ikke fungerer, skal du følge trinene for at rette op på, at Filstifinder-søgningen ikke virker .
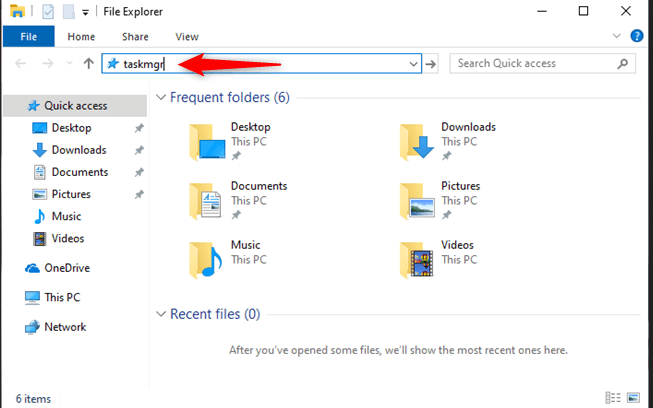
# Måde 10: Åbn Task Manager med Kør Taskmgr.exe eksekverbar fil
Følg trinene for at åbne opgavehåndteringen ved hjælp af dens eksekverbare fil.
#Måde 11: Opret en genvej til Task Manager
Dette er den sidste metode på vores liste til at åbne Task Manager hurtigt. Og du kan gøre det på to måder.
Først skal du fastgøre Task Manager til din proceslinje:
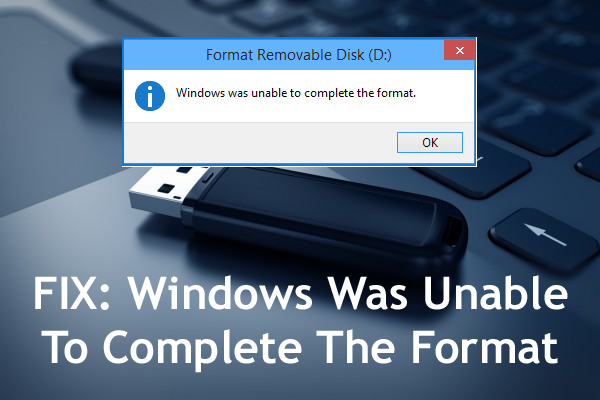
Nu kan du nemt få adgang til opgavehåndteringen ved at klikke på ikonet på proceslinjen.
Det andet er at oprette en genvej på dit skrivebord
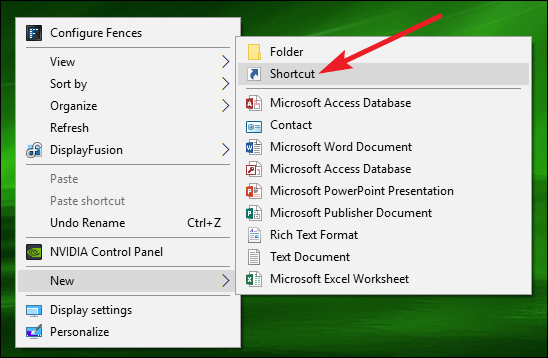
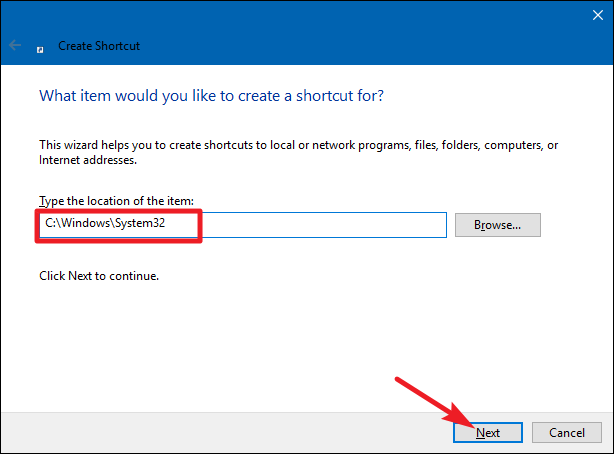
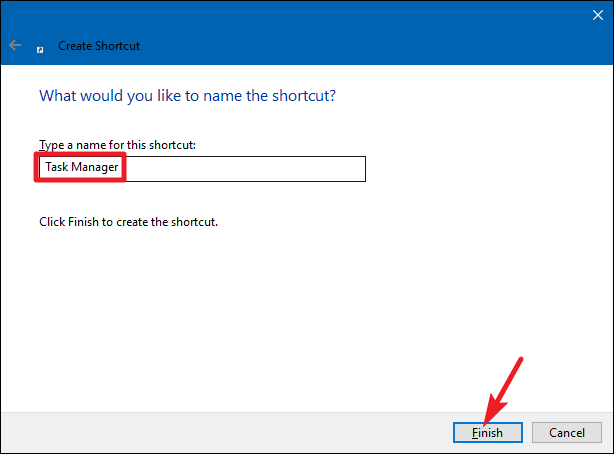
Og det er det, nu oprettes genvejsikonet for opgavehåndtering, alt hvad du behøver for at klikke på ikonet, når du vil starte Jobliste i Windows 10 .
Nu er det op til dig
Så disse er de 11 forskellige måder at åbne Task Manager på i Windows 10 .
Jeg prøvede mit bedste for at liste de komplette måder, hvordan man åbner Task Manager Windows 10 og begynder at bruge Task Manager hurtigt.
Nu er det dit valg, hvordan åbner du Task Manager? Også at kende de forskellige måder vil hjælpe dig med at åbne Task Manager i forskellige situationer nemt
Men hvis dit Windows-system kører langsomt eller forårsager forskellige pc-fejl, er du velkommen til at scanne dit system med det sikre og 100 % sikre pc-reparationsværktøj .
Dette er et avanceret og multifunktionelt reparationsværktøj, der blot ved at scanne én gang opdage og rette forskellige pc-fejl optimerer pc-ydelsen og gør den sikker.
Vi elsker også at høre fra dig, så fortæl os, hvilken metode du finder den bedste til at åbne Task Manager i Windows 10.
Held og lykke..!
Lær hvordan du slår undertekster til på Zoom. Zooms automatiske undertekster gør det lettere at forstå opkaldsindholdet.
Modtager fejludskrivningsmeddelelse på dit Windows 10-system, følg derefter rettelserne i artiklen og få din printer på sporet...
Du kan nemt besøge dine møder igen, hvis du optager dem. Sådan optager og afspiller du en Microsoft Teams-optagelse til dit næste møde.
Når du åbner en fil eller klikker på et link, vil din Android-enhed vælge en standardapp til at åbne den. Du kan nulstille dine standardapps på Android med denne vejledning.
RETTET: Entitlement.diagnostics.office.com certifikatfejl
For at finde ud af de bedste spilsider, der ikke er blokeret af skoler, skal du læse artiklen og vælge den bedste ikke-blokerede spilwebsted for skoler, gymnasier og værker
Hvis du står over for printeren i fejltilstandsproblemet på Windows 10-pc og ikke ved, hvordan du skal håndtere det, så følg disse løsninger for at løse det.
Hvis du undrede dig over, hvordan du sikkerhedskopierer din Chromebook, har vi dækket dig. Lær mere om, hvad der sikkerhedskopieres automatisk, og hvad der ikke er her
Vil du rette Xbox-appen vil ikke åbne i Windows 10, så følg rettelserne som Aktiver Xbox-appen fra Tjenester, nulstil Xbox-appen, Nulstil Xbox-apppakken og andre..
Hvis du har et Logitech-tastatur og -mus, vil du se denne proces køre. Det er ikke malware, men det er ikke en vigtig eksekverbar fil til Windows OS.
![[100% løst] Hvordan rettes meddelelsen Fejludskrivning på Windows 10? [100% løst] Hvordan rettes meddelelsen Fejludskrivning på Windows 10?](https://img2.luckytemplates.com/resources1/images2/image-9322-0408150406327.png)




![RETTET: Printer i fejltilstand [HP, Canon, Epson, Zebra & Brother] RETTET: Printer i fejltilstand [HP, Canon, Epson, Zebra & Brother]](https://img2.luckytemplates.com/resources1/images2/image-1874-0408150757336.png)

![Sådan rettes Xbox-appen vil ikke åbne i Windows 10 [HURTIG GUIDE] Sådan rettes Xbox-appen vil ikke åbne i Windows 10 [HURTIG GUIDE]](https://img2.luckytemplates.com/resources1/images2/image-7896-0408150400865.png)
