Sådan slår du undertekster til på Zoom

Lær hvordan du slår undertekster til på Zoom. Zooms automatiske undertekster gør det lettere at forstå opkaldsindholdet.
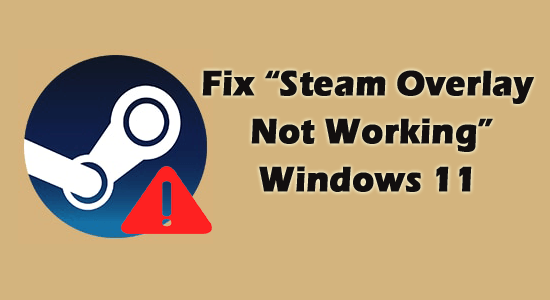
Mange brugere oplever, at Steam-overlay-problemet ikke virker , og som et resultat er der ikke adgang til funktioner i spillet og Steam-fællesskabet, mens de spiller spil på Steam-platformen.
Steam Client er utvivlsomt en populær app for spillere og giver hver enkelt af dem mulighed for at spille spil under ét vindue.
Og Steam Overlay er en vital funktion, der giver brugerne adgang til Steam-appen i ethvert spil uden at ændre vinduet og nemt inviterer venner, finder guider, sender og modtager beskeder osv.
Men for mange brugere holder Steam-overlay for nylig op med at fungere på mange forskellige spil som Rust, Lost Ark CSGO og andre.
Nå, problemet er forårsaget af flere årsager. Så her i denne artikel har vi samlet årsagerne og rettelserne for at overvinde problemet.
Hvad forårsager "Steam-overlayet virker ikke"-problemet?
Så disse er nogle af de almindelige syndere, der er ansvarlige for problemet. Følg nu rettelserne givet én efter én, indtil du finder den, der virker for dig.
Sådan rettes problemet "Steam-overlay fungerer ikke"?
Indholdsfortegnelse
Skift
Løsning 1: Marker for at aktivere overlejring
Problemet med Steam-overlay virker ikke , hvis funktionen ikke anvendes i første omgang. For at aktivere det, her er de trin, du skal følge,
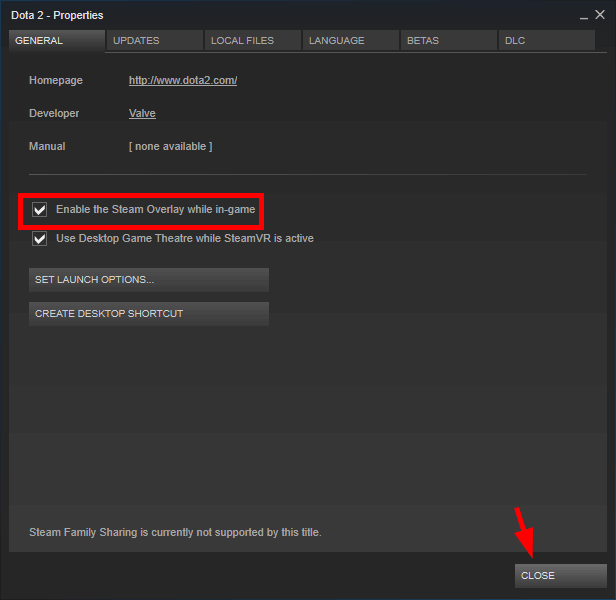
Løsning 2: Giv Admin Privilege
Administratorrettigheder tillader flere applikationer at fungere perfekt. Og Steam-platformen kræver administratoradgang for at fungere korrekt. Så her foreslås det at give administratorrettigheder og kontrollere, om problemet er løst eller ej.
Følg trinene for at gøre det:
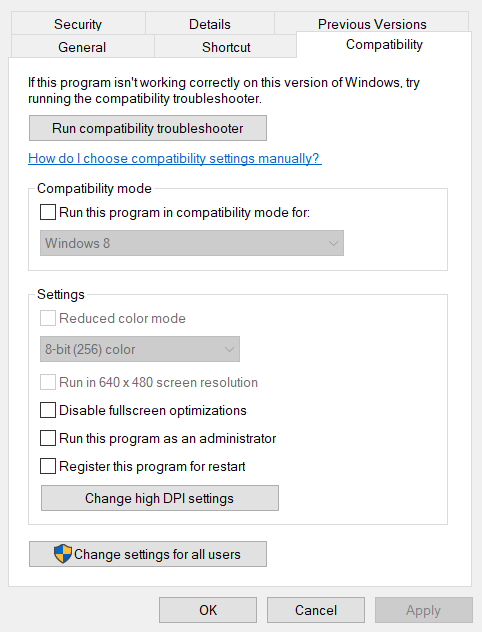
Genstart nu din Steam-klient for at se, om problemet med, at Steam Overlay ikke virker, er løst eller ej.
Løsning 3: Skyl Steam-konfiguration
Hvis du ikke har set succes endnu, prøv at skylle dampkonfigurationen. Følg disse trin,
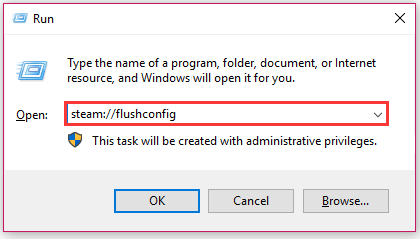
Løsning 4: Bekræft spilfilernes integritet
Der er tilfælde, hvor spillets filer på en eller anden måde bliver ødelagt eller mangler, og på grund af dette åbnes overlejringsfunktionen ikke i spillet, og du står over for problemet med, at Steam-overlejringen ikke virker.
Derfor foreslås det her at verificere integriteten af spilfilerne i Steam for at reparere og erstatte de beskadigede spilfiler og løse problemet.
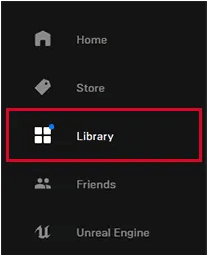
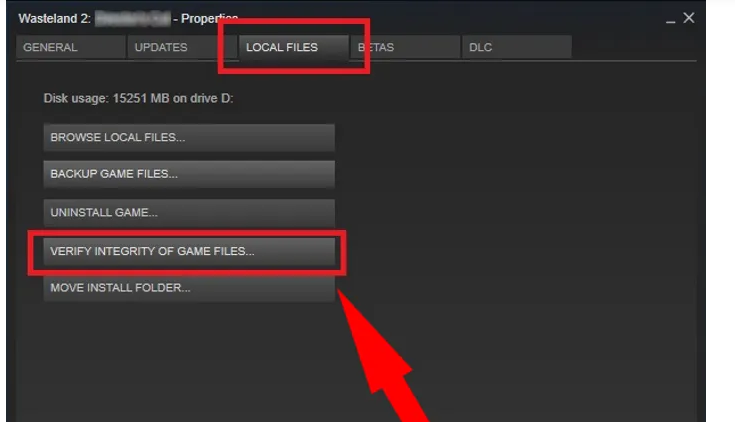
Og kontroller, om problemet er løst, eller gå til næste rettelse.
Læs også: 7 nemme tricks til at rette Discord Overlay, der ikke virker på Windows 10
Løsning 5: Opdater Steam
At køre den forældede steam-app vil sandsynligvis forårsage forskellige problemer, så her foreslås det at opdatere Steam-appen, hvis du venter i lang tid. Trinene inkluderer,
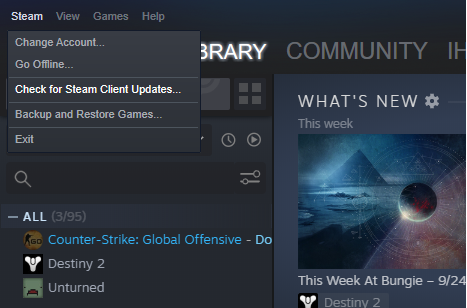
Løsning 6: Opdater Windows
Hvis det Windows-operativsystem, du kører, er forældet, er dette muligvis ikke kompatibelt med den seneste steam-version og forårsager inkompatibilitetsproblemer. Så det er lige så vigtigt at opdatere Windows-versionen og lade steam fungere korrekt.
Følg trinene for at gøre det:
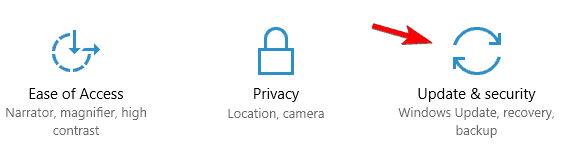
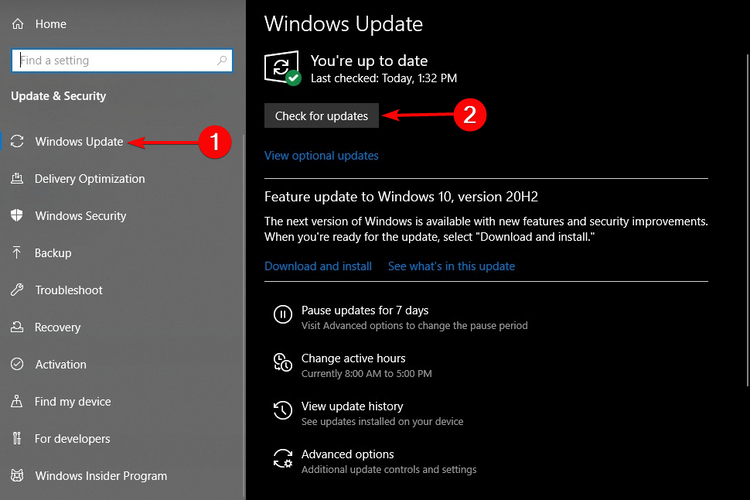
Løsning 7: Aktiver Steam Overlay for et bestemt spil
I nogle tilfælde kan steam-overlejringen blive deaktiveret for et bestemt spil, og det er grunden til, at det overlejring ikke fungerer i det spil. I dette tilfælde anbefales det at aktivere steam-overlejring for det specifikke spil.
At prøve funktionen til et bestemt spil kan nogle gange hjælpe med at reducere fejlen. For at udføre trinnet,
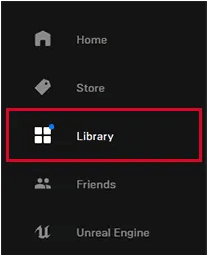
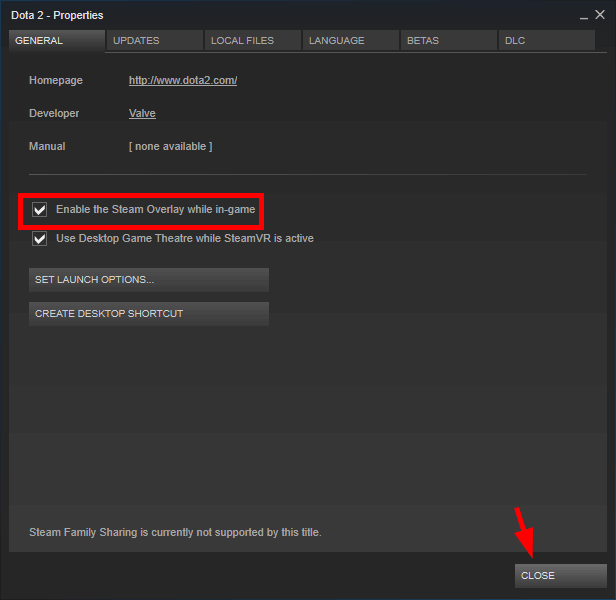
Løsning 8: Stop GameOverlayUI-processen
Mange brugere rapporterede, at deaktivering af Gameoverlayui.exe-processen virker for dig for at løse problemet med Steam-overlay, der ikke virker. Så det foreslås at stoppe Gameoverlayui-processen ved at følge de angivne trin.
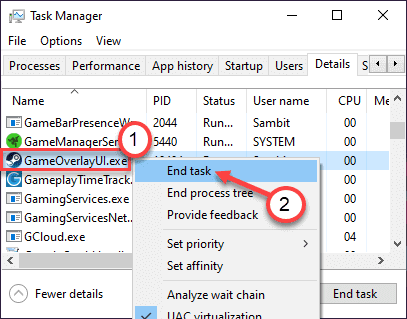
Løsning 9: Dræb forstyrrende apps i baggrunden
Hvis der er nogle modstridende apps som billedhastighedskontrol og skærmoptagere, der kører i baggrunden, er der en chance for at se fejlen dukke op. Afslut processen for at sikre, at fejlen er væk. Trinene inkluderer,
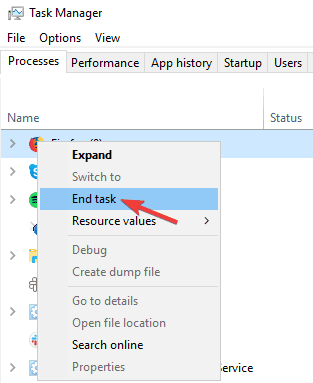
Løsning 10: Afinstaller og geninstaller Steam
Hvis ingen af de ovennævnte rettelser virker for dig, anbefaler vi at afinstallere og geninstallere Steam fra bunden. Og nu er Steam Overlay-problemet ikke løst.
Så følg trinene for at afinstallere så:
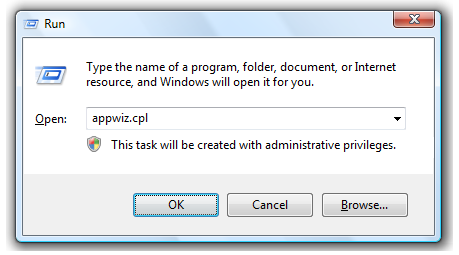
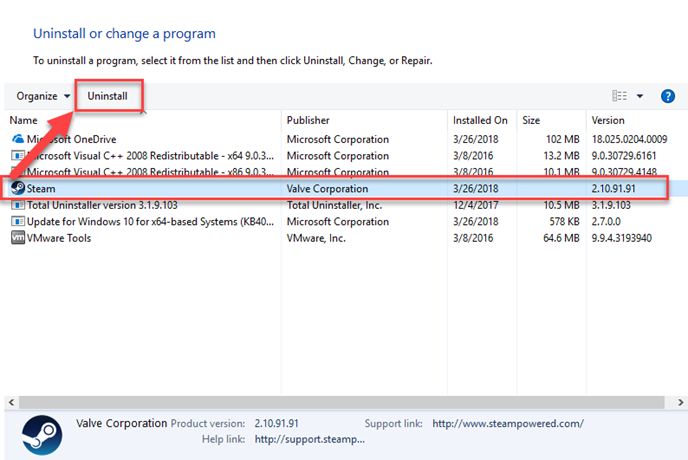
Følg nu trinene for at geninstallere,
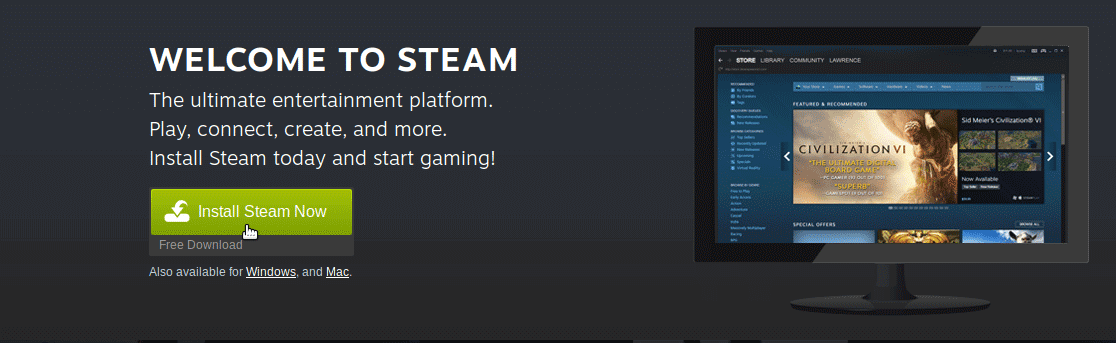
Anbefalet løsning til at rette Windows-fejl og optimere dens ydeevne
Det er et multifunktionelt værktøj, der scanner din pc og retter forskellige pc-fejl, fjerner malware/virus, retter hardwarefejl, forhindrer filtab og reparerer også beskadigede eller beskadigede Windows-systemfiler.
Ikke kun dette, men det tager sig også af ydeevnen på din pc. Den gør alle de ting, der kræves for at øge hastigheden på din pc. Så du kan se, hvor nyttigt dette værktøj er, det er one-stop-løsningen til pc-relaterede fejl og problemer.
Sidste tanker:
Det handler om, at Steam-overlejringen ikke virker problem.
At prøve de anførte løsninger vil helt sikkert hjælpe dig til at løse problemet i dit tilfælde, og overlejringsfunktionen vil begynde at arbejde på Windows.
Sørg for at følge trinene i overensstemmelse hermed.
Held og lykke..!
Lær hvordan du slår undertekster til på Zoom. Zooms automatiske undertekster gør det lettere at forstå opkaldsindholdet.
Modtager fejludskrivningsmeddelelse på dit Windows 10-system, følg derefter rettelserne i artiklen og få din printer på sporet...
Du kan nemt besøge dine møder igen, hvis du optager dem. Sådan optager og afspiller du en Microsoft Teams-optagelse til dit næste møde.
Når du åbner en fil eller klikker på et link, vil din Android-enhed vælge en standardapp til at åbne den. Du kan nulstille dine standardapps på Android med denne vejledning.
RETTET: Entitlement.diagnostics.office.com certifikatfejl
For at finde ud af de bedste spilsider, der ikke er blokeret af skoler, skal du læse artiklen og vælge den bedste ikke-blokerede spilwebsted for skoler, gymnasier og værker
Hvis du står over for printeren i fejltilstandsproblemet på Windows 10-pc og ikke ved, hvordan du skal håndtere det, så følg disse løsninger for at løse det.
Hvis du undrede dig over, hvordan du sikkerhedskopierer din Chromebook, har vi dækket dig. Lær mere om, hvad der sikkerhedskopieres automatisk, og hvad der ikke er her
Vil du rette Xbox-appen vil ikke åbne i Windows 10, så følg rettelserne som Aktiver Xbox-appen fra Tjenester, nulstil Xbox-appen, Nulstil Xbox-apppakken og andre..
Hvis du har et Logitech-tastatur og -mus, vil du se denne proces køre. Det er ikke malware, men det er ikke en vigtig eksekverbar fil til Windows OS.
![[100% løst] Hvordan rettes meddelelsen Fejludskrivning på Windows 10? [100% løst] Hvordan rettes meddelelsen Fejludskrivning på Windows 10?](https://img2.luckytemplates.com/resources1/images2/image-9322-0408150406327.png)




![RETTET: Printer i fejltilstand [HP, Canon, Epson, Zebra & Brother] RETTET: Printer i fejltilstand [HP, Canon, Epson, Zebra & Brother]](https://img2.luckytemplates.com/resources1/images2/image-1874-0408150757336.png)

![Sådan rettes Xbox-appen vil ikke åbne i Windows 10 [HURTIG GUIDE] Sådan rettes Xbox-appen vil ikke åbne i Windows 10 [HURTIG GUIDE]](https://img2.luckytemplates.com/resources1/images2/image-7896-0408150400865.png)
