Sådan slår du undertekster til på Zoom

Lær hvordan du slår undertekster til på Zoom. Zooms automatiske undertekster gør det lettere at forstå opkaldsindholdet.
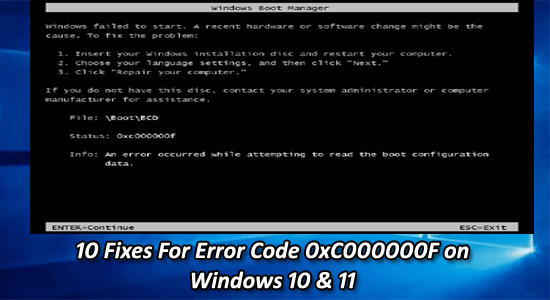
At finde dig selv fast med fejlen 0xc000000f, mens du starter et Windows-system, er et stort dilemma. Du kan ikke starte din computer på grund af fejlen og få adgang til dine data.
Gad vide, hvad der gik galt, og hvorfor du ser fejlmeddelelsen " Der opstod en fejl under forsøg på at læse opstartskonfigurationen" med fejlkoden 0xc000000f, så er denne artikel til dig.
Her har vi listet de komplette rettelser til at løse fejlkode 0xc000000f på Windows 10, 8 og 7.
For at reparere beskadigede Windows-systemfiler anbefaler vi Advanced System Repair:
Denne software er din one-stop-løsning til at rette Windows-fejl, beskytte dig mod malware, rense junks og optimere din pc til maksimal ydeevne i 3 nemme trin:
Hvad er fejlkode 0xc000000f?
Fejlen 0xc000000f er forbundet til Windows boot manager , og når Windows forsøger at forsøge at læse opstartskonfigurationsdataene , viser den boot\bcd fejlen 0xc000000f , der beder brugerne om at reparere deres pc fra Windows installationsmedier.
Fejlen ses hovedsageligt efter installation af et nyt program eller nye drivere eller opgradering af Windows OS og dukker op med en sort skærm eller nogle gange en blå skærm.
Hvad forårsager 0xc000000f-fejl på Windows?
Fejlen opstår normalt, når BCD (Boot Configuration Data) bliver ødelagt på grund af nogle problemer, nedenfor kan du se nogle af de almindelige syndere.
Windows-fejl 0xc000000f-relaterede fejlmeddelelser:
Dette er nogle af de almindelige fejlmeddelelser, der ses med fejlkoden 0xc00000f på forskellige Windows OS, følg nu nedenstående rettelser en efter en for at komme forbi fejlen.
Sådan rettes fejl 0xc000000f i Windows?
Der er masser af måder, hvorpå du kan rette Windows-startfejl 0xc000000f, anvend nedenstående metoder til at slippe af med Windows 10 fejlkode 0xc000000f.
Indholdsfortegnelse
Skift
Løsning 1: Fjern den tilsluttede eksterne enhed
Når du starter din computer, vil systemet først forsøge at starte fra eventuelle eksterne enheder, der er tilsluttet det, før det starter fra den interne harddisk. Hvis der er problemer med den eksterne enhed, kan det forårsage, at opstartsprocessen mislykkes, hvilket resulterer i fejlen 0xc000000f.
Fjernelse af eksterne enheder såsom USB-drev, hukommelseskort eller eksterne harddiske fra din pc vil rette denne fejl, fordi disse enheder nogle gange kan forstyrre opstartsprocessen og forårsage, at BCD'en bliver beskadiget eller forkert konfigureret.
Løsning 2: Kør bootrec.exe-kommandoen i Windows Reparationstilstand
Her foreslås det at køre kommandoen bootrec.exe i Windows reparationstilstand, dette vil hjælpe med at løse opstartsproblemer.
Løsning 3: Sørg for, at din bootpartition er indstillet til Aktiv
Det ses, hvis boot-partitionen ikke er indstillet til aktiv, begynder den at forårsage problemer under opstart af Windows-systemet. For at kontrollere, om Boot-partitionen er aktiv eller ej, skal du følge nedenstående trin:
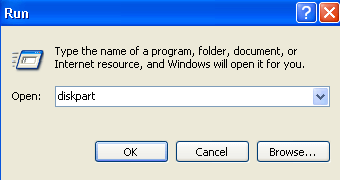
Det estimeres nu, at 0xc000000f-fejlen er rettet.
Løsning 4: Reparer MBR- og bootsektorerne
For at reparere systemets MBR og boot-sektor skal du køre nedenstående kommando fra gendannelseskonsollen:
bootrec /fixmbr
bootrec /fixboot
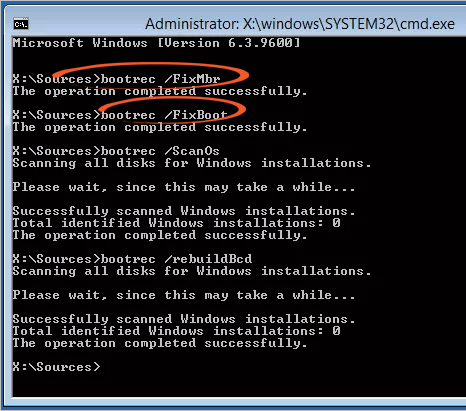
Efter at have udført den ovenfor givne kommando, genstart systemet i genoprettelseskonsollen og skriv "bcdboot- sti til din Windows-mappe " (for eksempel bcdboot c:\windows). Denne kommando vil bygge en ny BCD-opstartsbutik og kopiere alle de opstartsfiler, der kræves for at starte. Til sidst skal du genstarte dit system igen og kontrollere, om BCD 0xc000000f-fejlen er løst eller ej.
Løsning 5: Genopbyg BCD manuelt
Som nævnt ovenfor er opstartsfejlen 0xc000000f forårsaget af beskadigede eller manglende opstartskonfigurationsdata . Så det anbefales at genopbygge BCD. Følg nedenstående trin for at gøre dette,
bootrec /rebuildbcd
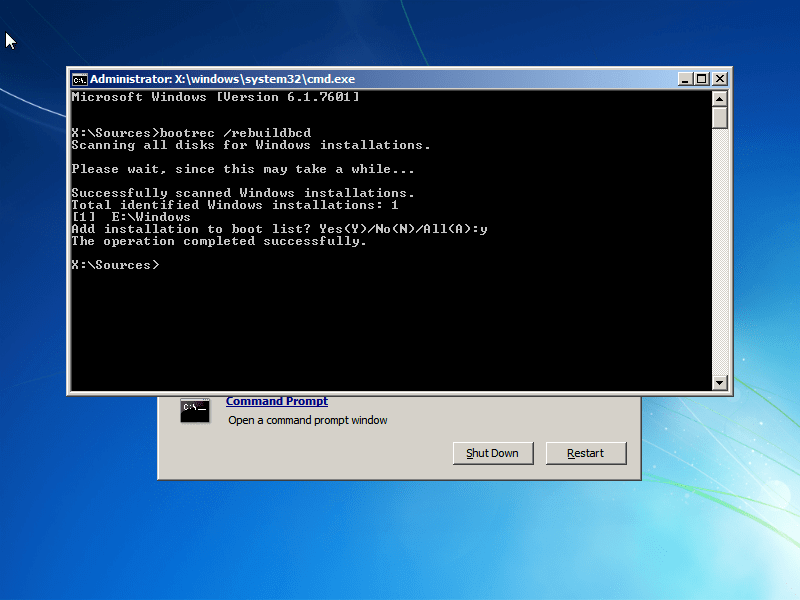
Løsning 6: Kør CHKDSK-værktøjet
Nogle gange bliver harddiskens eller systempartitionens integritet kompromitteret på grund af flere årsager. For at løse dette problem skal du bruge det indbyggede Windows CHKDSK-værktøj. Dette værktøj vil scanne disken og rette alle filsystemfejl.
chkdsk C: /f
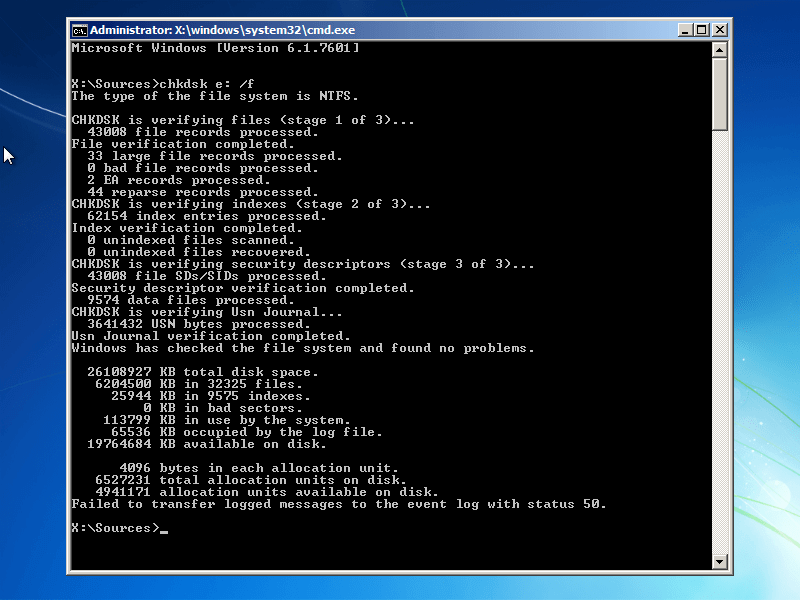
Bemærk: Her skal du erstatte C: med det systemdrevbogstav, hvor Windows er installeret.
Nogle gange på grund af problemer med harddisken, såsom mangel på plads i systemet, kan du opleve denne fejl. Så der er behov for at frigøre harddiskplads i Windows for at slippe af med BCD 0xc000000f-fejl.
Løsning 7: Brug Startup Repair til at reparere BOOTMGR
Når du støder på fejlen " Windows kunne ikke starte 0xc00000f ", betyder det, at BOOTMGR bootloader-filen, der er ansvarlig for at starte operativsystemet, ikke kan findes eller er korrupt.
Brug af værktøjet Startup Repair kan hjælpe med at løse dette problem ved at forsøge at reparere eventuelle problemer med BOOTMGR-filen. Startup Repair er et indbygget værktøj i Windows, der automatisk kan diagnosticere og reparere problemer, der forhindrer Windows i at starte korrekt.
Følg disse trin for at bruge Startup Repair til at reparere BOOTMGR og rette fejlen 0xc00000f:
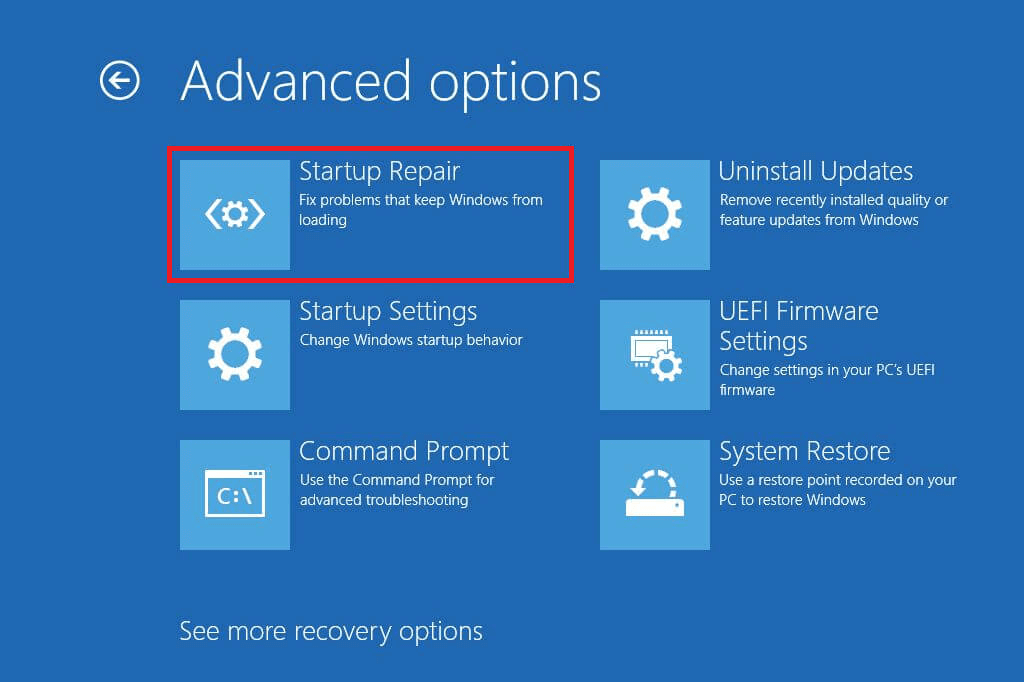
Startup Repair vil forsøge at løse eventuelle problemer med BOOTMGR-filen og andre opstartsproblemer, der forhindrer Windows i at starte. Hvis reparationen lykkes, bør din computer starte op normalt, og 0xc00000f-fejlen skal være løst.
Løsning 8: Tjek din driver, datakabel og BIOS
Tag alle HDD-datakabler ud, og tilslut dem igen. Vend tilbage til BIOS-indstillinger og tidligere drivere, hvis de blev ændret, eller brug indstillingen "Gendan fabriksindstillinger" i BIOS.
Sørg for at skrive alle de aktuelle BIOS-indstillinger, der blev valgt tidligere, hvis det er nødvendigt at skifte tilbage. Hvis der opstår en fejl på grund af en ændring af SATA-diskcontrollerens tilstand i firmware eller BIOS, kan rettelsen være enkel blot ved at gå ind i BIOS og skifte mellem SATA-controllerens "tilstand" -indstilling.
Du skal muligvis opdatere din driver, for det kan du besøge det officielle Microsoft-websted eller din producents websted og søge efter den seneste driveropdatering.
Hvis du fandt problemer med at opdatere driveren, så er her en nem løsning til dig, prøv at køre Driver Updater , den opdaterer automatisk driveren og løser driverrelaterede problemer.
Hent Driver Updater for at opdatere driverne automatisk
Løsning 9: Udfør systemgendannelse
Systemgendannelse gendanner din computer til en tidligere tilstand, hvor den fungerede korrekt, inklusive opstartskonfigurationsdata. Så hvis fejlen var forårsaget af en nylig ændring i systemkonfigurationen, såsom en softwareinstallation eller -opdatering, kan Systemgendannelse hjælpe med at rette fejlen ved at fortryde ændringerne.
Her er trinene til at bruge Systemgendannelse til at rette fejlen "Windows kunne ikke starte 0xc00000f":
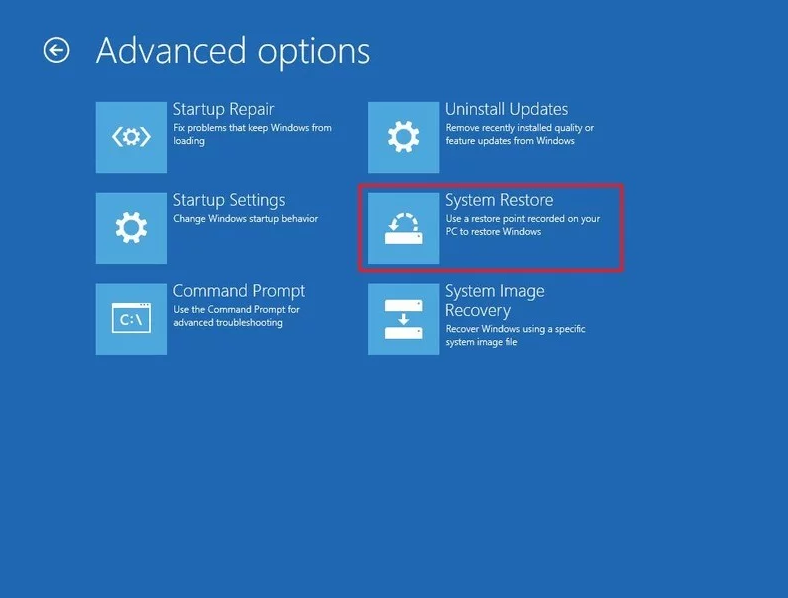
Løsning 10: Geninstaller Windows 10
Geninstallation af Windows kan hjælpe med at rette denne fejl, fordi den erstatter alle systemfiler, inklusive dem, der muligvis er blevet beskadiget eller mangler, med nye kopier. Denne proces nulstiller i det væsentlige operativsystemet til dets standardtilstand, hvilket kan løse mange problemer, herunder 0xc00000f-fejlen.
Du kan henvise til vores guide Sådan geninstalleres Windows 10 uden at miste filer? for at geninstallere Windows 10 på din enhed.
Når installationen er færdig, bør du ikke længere støde på fejlkoden 0xc00000f. Det er dog vigtigt at bemærke, at geninstallation af Windows vil slette alle data på din harddisk, så sørg for at sikkerhedskopiere alle vigtige filer, før du fortsætter med denne proces.
Bedste og nemme løsning til at rette fejl 0xc000000f
Hvis dit system kører langsomt og viser forskellige Windows-fejl, foreslås det her at køre den automatiske
Dette værktøj er meget avanceret og opdager og retter forskellige Windows-fejl ved blot at scanne en gang. Den holder også øje med systemhardwaren og fortæller dig, hvilket hardwarerelateret problem du støder på.
Med dette kan du rette forskellige fejl som DLL-reparation, rense dine poster i registreringsdatabasen og BSOD-fejl, beskytte dit system mod virus/malware-infektion, reparere beskadigede Windows-systemfiler og meget mere.
Dette tuner, optimerer og forbedrer også Windows PC-ydeevnen.
Konklusion
Her har jeg givet rigelig information om, hvordan man løser 0xc000000f-fejl. Nu er det din tur til at følge nedenstående løsninger én efter én i overensstemmelse hermed og rette opstartsfejlen 0xc000000f i Windows.
Sørg for at følge de givne løsninger omhyggeligt for at rette fejl 0xc000000f i Windows 10/8/8.1 & 7, inklusive den nyeste Windows 11.
Held og lykke..!
Lær hvordan du slår undertekster til på Zoom. Zooms automatiske undertekster gør det lettere at forstå opkaldsindholdet.
Modtager fejludskrivningsmeddelelse på dit Windows 10-system, følg derefter rettelserne i artiklen og få din printer på sporet...
Du kan nemt besøge dine møder igen, hvis du optager dem. Sådan optager og afspiller du en Microsoft Teams-optagelse til dit næste møde.
Når du åbner en fil eller klikker på et link, vil din Android-enhed vælge en standardapp til at åbne den. Du kan nulstille dine standardapps på Android med denne vejledning.
RETTET: Entitlement.diagnostics.office.com certifikatfejl
For at finde ud af de bedste spilsider, der ikke er blokeret af skoler, skal du læse artiklen og vælge den bedste ikke-blokerede spilwebsted for skoler, gymnasier og værker
Hvis du står over for printeren i fejltilstandsproblemet på Windows 10-pc og ikke ved, hvordan du skal håndtere det, så følg disse løsninger for at løse det.
Hvis du undrede dig over, hvordan du sikkerhedskopierer din Chromebook, har vi dækket dig. Lær mere om, hvad der sikkerhedskopieres automatisk, og hvad der ikke er her
Vil du rette Xbox-appen vil ikke åbne i Windows 10, så følg rettelserne som Aktiver Xbox-appen fra Tjenester, nulstil Xbox-appen, Nulstil Xbox-apppakken og andre..
Hvis du har et Logitech-tastatur og -mus, vil du se denne proces køre. Det er ikke malware, men det er ikke en vigtig eksekverbar fil til Windows OS.
![[100% løst] Hvordan rettes meddelelsen Fejludskrivning på Windows 10? [100% løst] Hvordan rettes meddelelsen Fejludskrivning på Windows 10?](https://img2.luckytemplates.com/resources1/images2/image-9322-0408150406327.png)




![RETTET: Printer i fejltilstand [HP, Canon, Epson, Zebra & Brother] RETTET: Printer i fejltilstand [HP, Canon, Epson, Zebra & Brother]](https://img2.luckytemplates.com/resources1/images2/image-1874-0408150757336.png)

![Sådan rettes Xbox-appen vil ikke åbne i Windows 10 [HURTIG GUIDE] Sådan rettes Xbox-appen vil ikke åbne i Windows 10 [HURTIG GUIDE]](https://img2.luckytemplates.com/resources1/images2/image-7896-0408150400865.png)
