Sådan slår du undertekster til på Zoom

Lær hvordan du slår undertekster til på Zoom. Zooms automatiske undertekster gør det lettere at forstå opkaldsindholdet.
Mac-systemet er et af de fantastiske produkter fra Apple, som er kendt for at være stabilt og mindre besværligt i forhold til andre operativsystemer. Mac-brugere fandt dog ofte, at dette OS var plaget af fejl og problemer, såsom Mac-fejl 102 .
Så hvis du også er en af de brugere, der får 102-fejlen på deres mac-system, så er her en løsning på dit problem. Du skal blot gennemgå denne artikel og følge de givne rettelser for at fjerne denne fejl fra dit system.
Hvad er fejlkode 102 i Mac OS?
Fejl 102 er et af de mest almindelige problemer, som brugere står over for på Mac-systemet. Brugere oplever denne fejlmeddelelse, mens de opdaterer appen eller OS. Denne fejl dukker normalt op med en meddelelse:
Operationen [programnavn] kan ikke fuldføres. Der opstod en uventet fejl (fejlkode 102)
I nogle tilfælde vises denne fejl med mange andre forskellige advarselsmeddelelser:
Hvorfor får jeg fejlkoden 102 på Mac?
Følgende er de mest almindelige årsager, der kan få dig til at få denne fejlmeddelelse på dit Mac-system:
Konsekvenser af at få Mac-fejlkode 102:
Efter at have stødt på fejlkoden 102 , kan du løbe ind i mange andre uventede problemer. Så her er de konsekvenser, du muligvis skal stå over for efter at have fået denne fejl:
Sådan rettes Mac-fejl 102?
Indholdsfortegnelse
Løsning 1: Opdater OS og apps
At køre forældede OS og apps er en af de største grunde til at komme ind i fejl og problemer. Så sørg for, at dit OS og andre installerede applikationer er opdateret. Gør følgende for at opdatere apps og OS på Mac:
Løsning 2: Kontroller login-elementerne for at fjerne fejl 102 fra Mac OS
I nogle tilfælde bliver de fleste af fejlene løst ved blot at genstarte Mac'en. Men hvis genstart af enheden ikke løste fejlen, og du stadig kæmper med det, skal du prøve at genstarte Mac'en i fejlsikret tilstand.
Hvis fejl 102 fjernes fra din Mac efter genstart af enheden i fejlsikret tilstand , må der være et eller andet problem med de opstartselementer, der forårsager denne fejl på dit system, og login-elementer er kendt for at forårsage et sådant problem.
For at finde ud af, om det er den faktiske årsag, skal du tjekke login-elementerne og kontrollere, om Mac-fejlen 102 er relateret til nogen af de programmer, der indlæses automatisk ved opstart.
For at gøre det kan du gå gennem nedenstående instruktioner:
Hvis fejlkoden 102 forsvinder efter genstart af Mac'en, viser den tydeligt, at et af login-elementerne forårsagede dette problem. Nu, for at kontrollere, hvilken genstand der er den skyldige, skal du indlæse hver af de fjernede elementer en efter en.
Løsning 3: Slet junk-, cache- og midlertidige filer
Som I alle ved, opretter OS og andre installerede programmer og applikationer præferencer, cache og midlertidige filer på systemet under brugerkontoen.
Men nogle gange bliver disse filer ødelagt, hvilket fører til mange problemer på enheden, såsom apps, der går ned, systemet hænger og mange andre problemer, mens du udfører opgaver. Derfor er mulighederne, der forårsager Mac-fejlkode 102 på grund af den beskadigede cache og midlertidige filer.
Gå videre, for at rette 102-fejlen på Macbook , skal du logge ind på din Mac via gæstekontoen for at kontrollere, om problemet er med din konto eller er forankret i enheden.
Hvis fejl 102 forsvinder efter at have logget ind på gæstekontoen, kan der være et eller andet problem med hjemmemappen. I dette tilfælde kan du prøve at rydde cachen, de midlertidige og duplikerede filer for hele systemet for at kontrollere, om dette hjælper med at rette fejlen.
Der er grundlæggende tre typer cache-filer på Mac: browsercache, systemcache og brugercache . Du skal rydde op i alle typer cachefiler for at slippe af med fejlkoden 102 på Mac OS .
For at rense cachefilerne skal du gennemgå disse trin:
Løsning 4: Fjern/deaktiver problematisk applikation
Hvis fejlkoden 102 kun dukker op, mens du bruger de specifikke programmer, så er det meget muligt, at selve programmet kan have et eller andet problem.
Der kan være tilfælde, hvor applikationer/programmer bliver ødelagt, mens de installeres på systemet. Så hvis applikationen er beskadiget eller er inkompatibel med dit OS, kan det føre til denne måde af problemer.
Nu, for at komme ud af dette problem, skal du afinstallere den problematiske applikation fra din enhed. Sådan fjerner du apps på din Mac:
Løsning 5: Rens de tilknyttede præferencefiler
Mac OS bruger præferencefilerne til at vejlede programmer om, hvordan de skal fungere på systemet. Hvis disse præferencefiler af en eller anden grund bliver beskadiget eller ødelagt, vil det føre til Mac-fejlkoden 102 .
En af årsagerne til, at præferencefilerne kan blive beskadiget eller ødelagt, er afinstallationen af programmet gennem papirkurven. Det vil ikke rense computeren godt og give mange andre utilsigtede konsekvenser, medmindre de beskadigede filer fjernes fra systemet
Følgende er de trin, du kan følge for at fjerne præferencefilerne:
Løsning 6: Brug Diskværktøj til at rette disktilladelser
Problemet med disktilladelser kan også være årsagen til at få fejlkoden 102 på Mac . Reparation af disktilladelserne er den bedste og almindelige måde at håndtere applikations- og filrelaterede problemer på.
Så hvis du får Mac-fejl 102 på grund af ukorrekte tilladelser, kan du køre det indbyggede Mac-diskværktøj. Det vil hjælpe dig med at scanne disken for at løse de systemtilladelsesproblemer, der forårsager dette problem på din Mac.
Udover at rette tilladelserne, kan du også nulstille tilladelserne i hjemmemappen for at sikre, at alle tjenester, programmer og andre ting har de rigtige tilladelser.
Men hvis du holder dig til at rette tilladelserne, skal du følge disse trin:
Løsning 7: Tjek for hardwareskade
Nogle gange begynder Mac-systemet at opføre sig unormalt og smide fejl på grund af hardwareproblemer. Så du skal tjekke, om din RAM er i orden eller ej, eller om der er skader på harddisken.
For at få svaret på disse spørgsmål skal du udføre hardwarediagnosetesten. For at gøre dette skal du følge nedenstående trin:
Løsning 8: Fjern malware/virus fra systemet
Som jeg allerede har diskuteret ovenfor, kan malware/virusangreb eller tilstedeværelsen af mistænkelige filer på systemet også forårsage dette problem. Så sørg for, at din computer er sikker og virusfri.
Men hvis der er en virus eller malware på din computer, skal du fjerne den. Nu skal du tænke over, hvordan du kan gøre dette.
Så her foreslår jeg at bruge Spyhunter. Det er et antimalwareværktøj, der vil holde dit system sikkert mod forskellige trusler, såsom virus, malware, spyware og mange andre online trusler.
Få Spyhunter til at fjerne virus/malware fra systemet
Løsning 9: Geninstaller Mac OS for at rette Mac-fejl 102
Geninstallation af OS er en anden potentiel løsning til at rette Mac-fejl 102 . Hvis du gør dette, bevares alle indstillinger, apps, filer og erstatter kernefilerne med friske kopier.
Så hvis du får denne fejl på grund af beskadigede eller korrupte systemfiler, så ville geninstallation af Mac OS være det bedste valg til at overvinde dette problem, da det ikke kun vil rette denne særlige fejl, men også forhindre operativsystemet i at beskadige.
Følg disse trin for at geninstallere Mac OS:
Løsning 10: Nulstil Mac PRAM og SMC
Nogle gange begynder Mac-enheden at fungere forkert uden grund. Hvis du får fejlkoden 102, selv efter at du har prøvet alle mulige rettelser, kan du endelig udføre en nulstilling på din computer.
Da denne fejl også kan være hardwarerelateret, kan udførelse af den hardwarebaserede løsning rette fejlen. Derfor skal du prøve at nulstille Parameter RAM (PRAM) og System Management Controller (SMC) på din Mac.
Det er den bedste måde at håndtere de hardwarerelaterede problemer på Mac-enheden. Men før nulstilling af SMC & PRAM skal du sørge for at sikkerhedskopiere alle dine data på det eksterne drev, da du efter nulstillingen mister dataene.
PRAM indeholder oplysninger om din Mac-konfiguration, herunder ting som f.eks. skærmopløsning, valg af startdisk, højttalervolumen og andre kontrolindstillinger.
Følg disse trin for at nulstille PRAM'en:
Nu, når den kommer til SMC, styrer den de fleste fysiske dele af den Intel-baserede Mac, såsom tastaturer, LED-indikatorer, køleblæsere, andet periferiudstyr og tænd/sluk-knapper.
For at nulstille SMC'en skal du følge Apples officielle SMC-nulstillingsside, da trinene varierer med de forskellige computertyper. Find først modelnavnet eller -nummeret på din computer, og følg derefter instruktionerne for at udføre en nulstilling.
Konklusion
At støde på problemer på Mac-systemet er ikke en stor sag, da det ligesom ethvert andet OS også er tilbøjeligt til flere fejl. Så hvis du desværre er stødt på Mac-fejlkoden 102 , så gå ikke i panik. Du skal blot følge ovenstående løsninger.
Alle rettelser er prøvet og testet af brugere, så du kan også prøve dem. Nu håber jeg, at du har fået alle dine svar vedrørende fejl 102 .
Hvis afinstallation af apps eller sletning af præferencefiler ikke løser problemet, skal du stoppe apps i at åbne opstart på Mac. Det er en liste over programmer eller apps, der automatisk starter, når Mac'en tændes. Hvis appen er på denne liste, skal du fjerne den.
Her er de trin, du skal følge:
Trin 1. Gå til Apple-menuen.
Trin 2. Klik på "Systemindstillinger/Indstillinger".
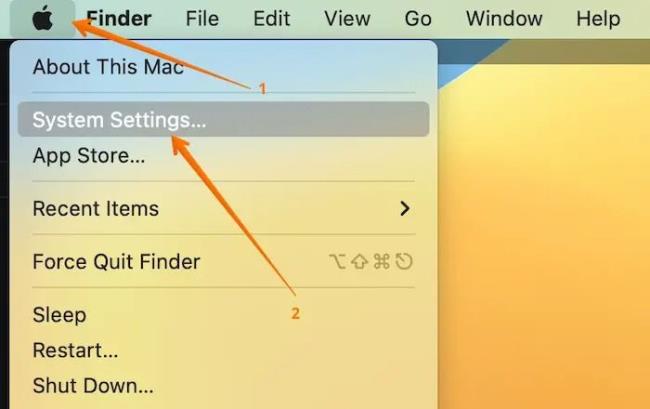
Trin 3. Vælg "Generelt" fra venstre side.
Trin 4. Til højre, gå til "Login-elementer".
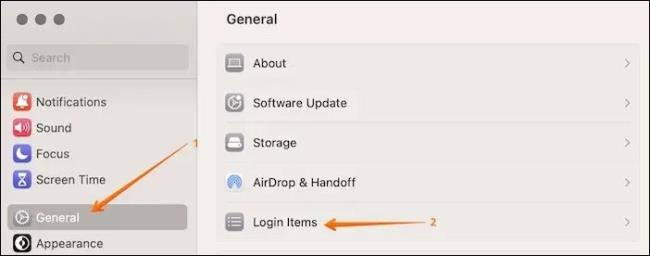
Trin 5. Vælg de elementer, du vil deaktivere.
Trin 6. Klik nu på minusknappen (-) nederst i boksen.
Lær hvordan du slår undertekster til på Zoom. Zooms automatiske undertekster gør det lettere at forstå opkaldsindholdet.
Modtager fejludskrivningsmeddelelse på dit Windows 10-system, følg derefter rettelserne i artiklen og få din printer på sporet...
Du kan nemt besøge dine møder igen, hvis du optager dem. Sådan optager og afspiller du en Microsoft Teams-optagelse til dit næste møde.
Når du åbner en fil eller klikker på et link, vil din Android-enhed vælge en standardapp til at åbne den. Du kan nulstille dine standardapps på Android med denne vejledning.
RETTET: Entitlement.diagnostics.office.com certifikatfejl
For at finde ud af de bedste spilsider, der ikke er blokeret af skoler, skal du læse artiklen og vælge den bedste ikke-blokerede spilwebsted for skoler, gymnasier og værker
Hvis du står over for printeren i fejltilstandsproblemet på Windows 10-pc og ikke ved, hvordan du skal håndtere det, så følg disse løsninger for at løse det.
Hvis du undrede dig over, hvordan du sikkerhedskopierer din Chromebook, har vi dækket dig. Lær mere om, hvad der sikkerhedskopieres automatisk, og hvad der ikke er her
Vil du rette Xbox-appen vil ikke åbne i Windows 10, så følg rettelserne som Aktiver Xbox-appen fra Tjenester, nulstil Xbox-appen, Nulstil Xbox-apppakken og andre..
Hvis du har et Logitech-tastatur og -mus, vil du se denne proces køre. Det er ikke malware, men det er ikke en vigtig eksekverbar fil til Windows OS.
![[100% løst] Hvordan rettes meddelelsen Fejludskrivning på Windows 10? [100% løst] Hvordan rettes meddelelsen Fejludskrivning på Windows 10?](https://img2.luckytemplates.com/resources1/images2/image-9322-0408150406327.png)




![RETTET: Printer i fejltilstand [HP, Canon, Epson, Zebra & Brother] RETTET: Printer i fejltilstand [HP, Canon, Epson, Zebra & Brother]](https://img2.luckytemplates.com/resources1/images2/image-1874-0408150757336.png)

![Sådan rettes Xbox-appen vil ikke åbne i Windows 10 [HURTIG GUIDE] Sådan rettes Xbox-appen vil ikke åbne i Windows 10 [HURTIG GUIDE]](https://img2.luckytemplates.com/resources1/images2/image-7896-0408150400865.png)
