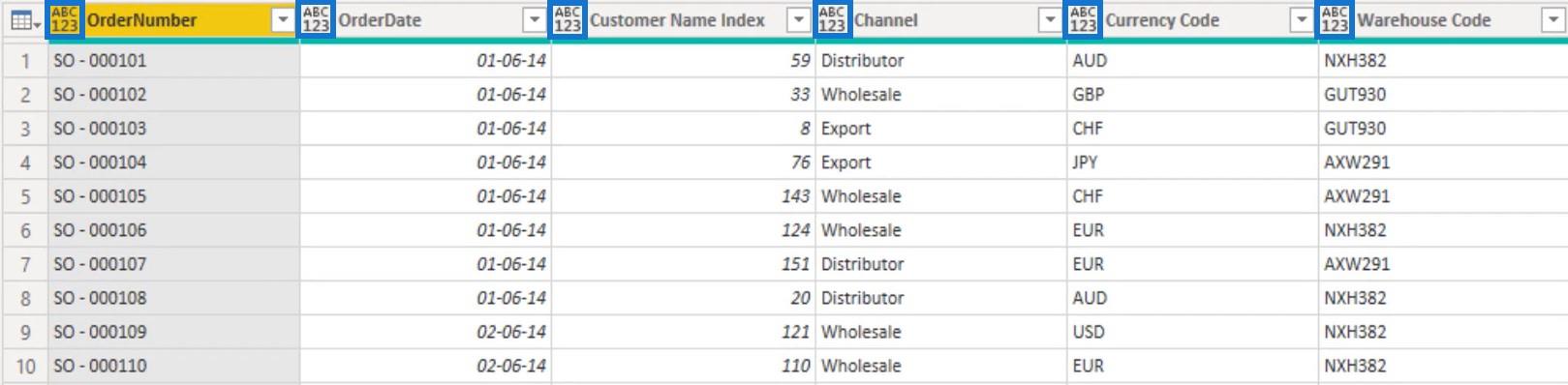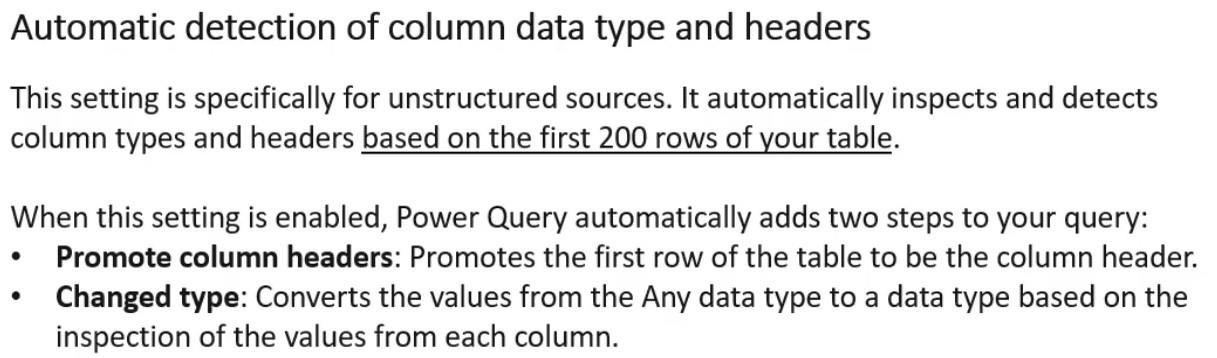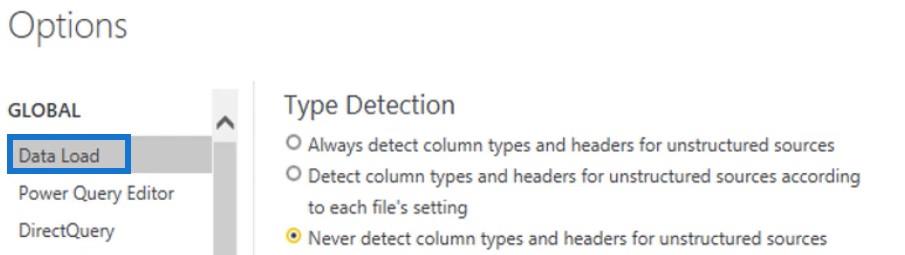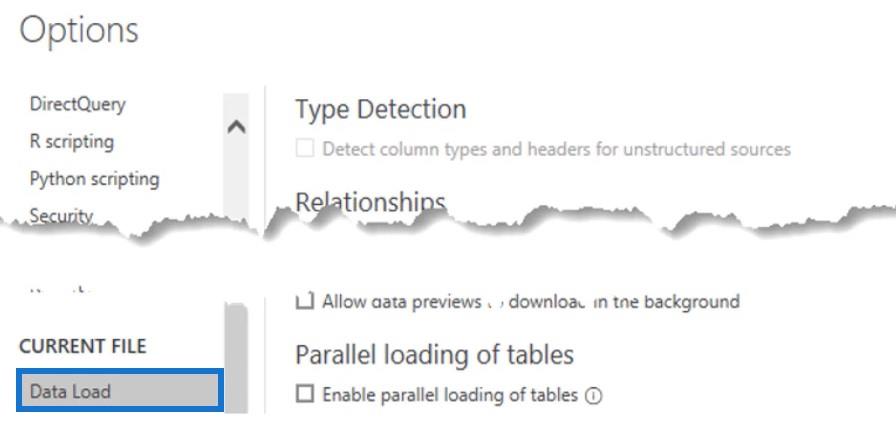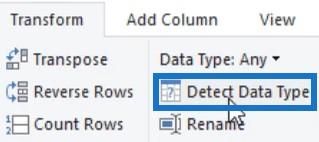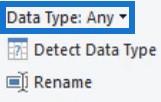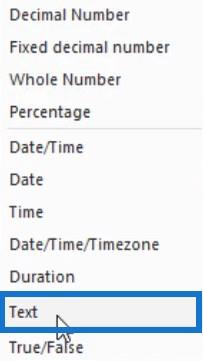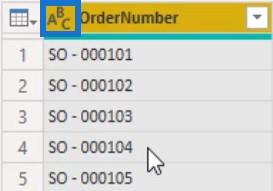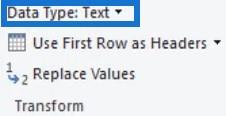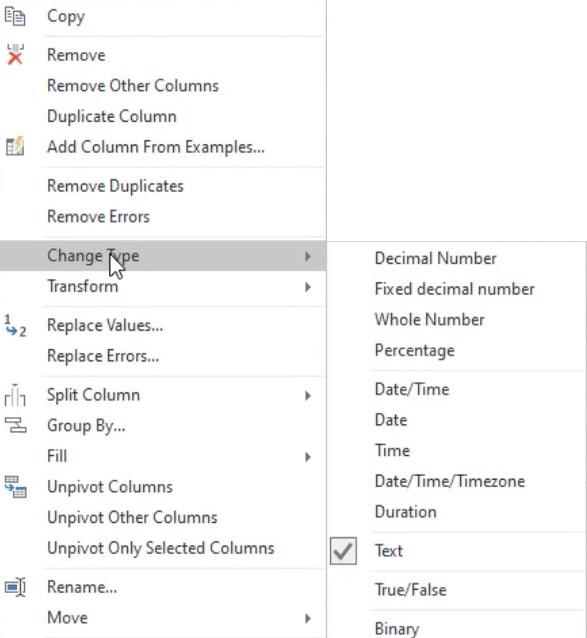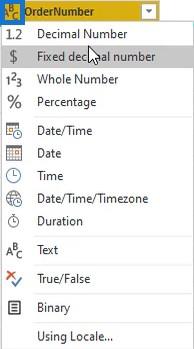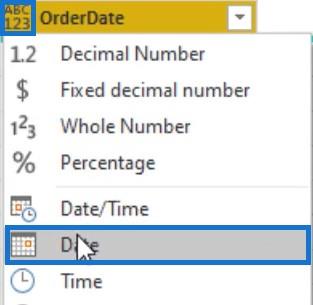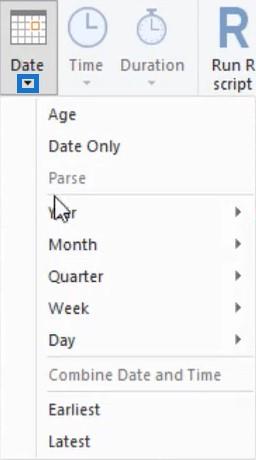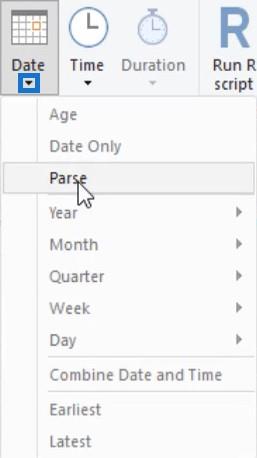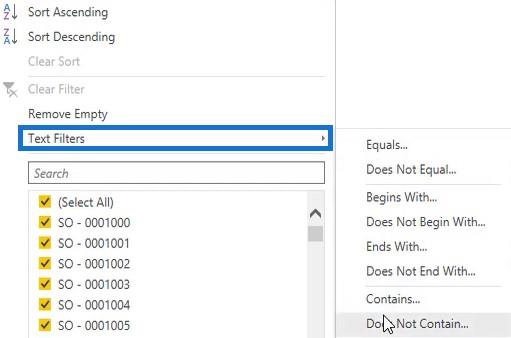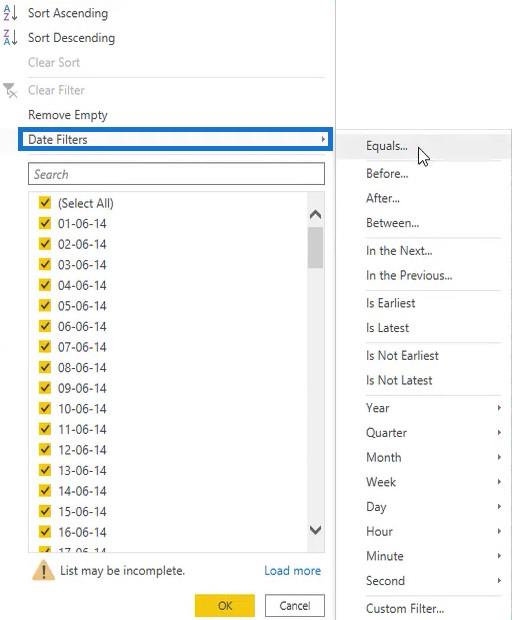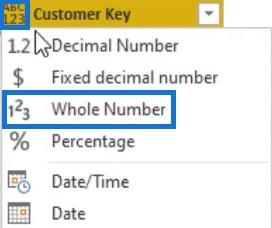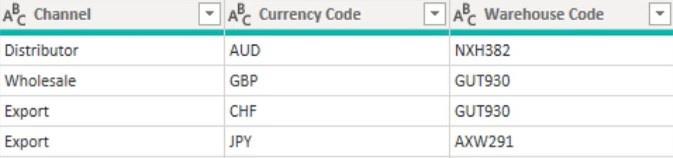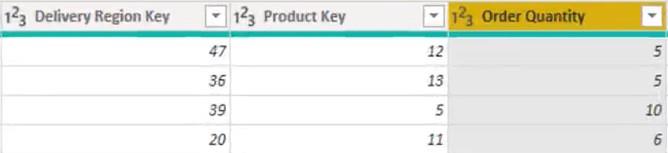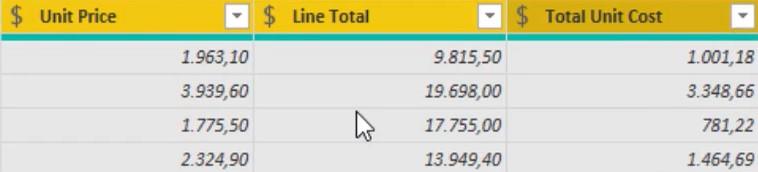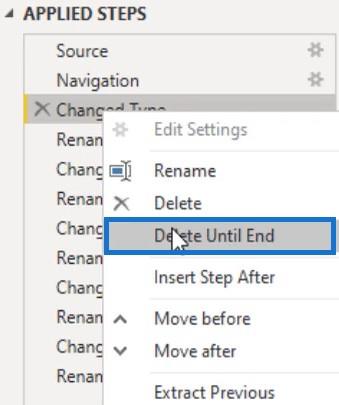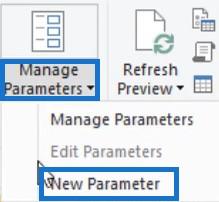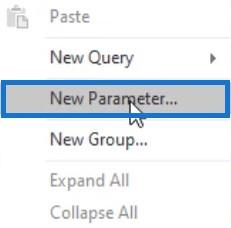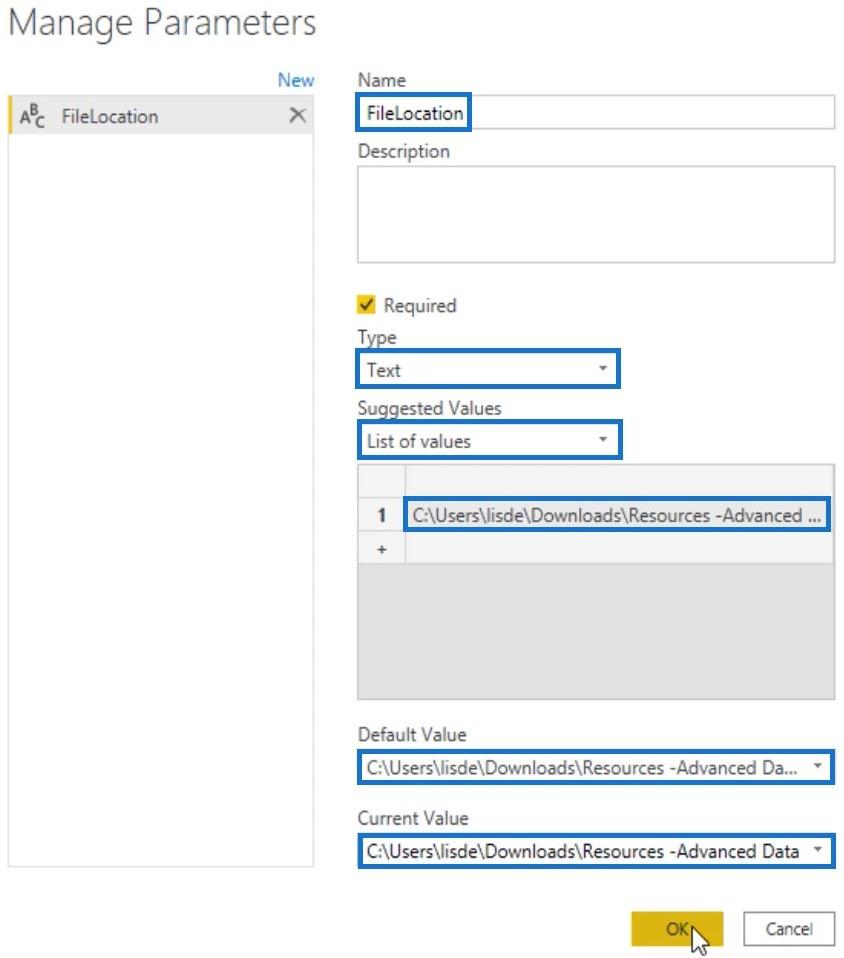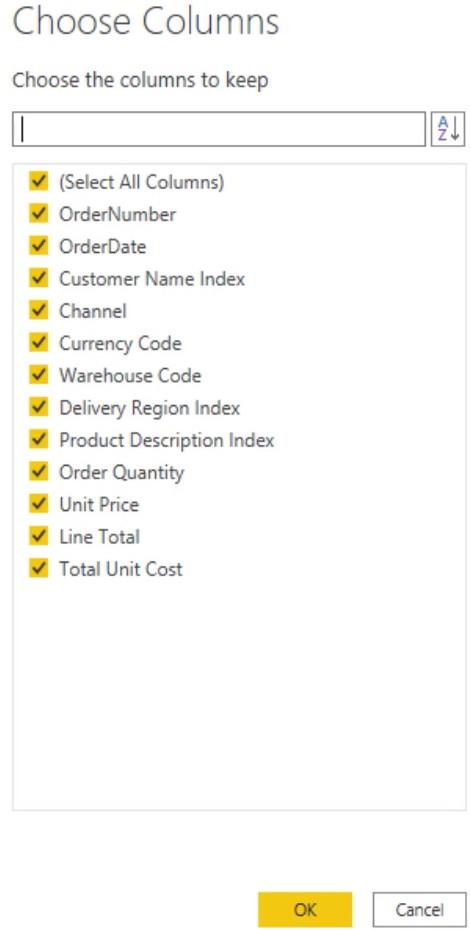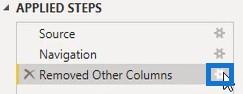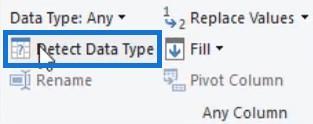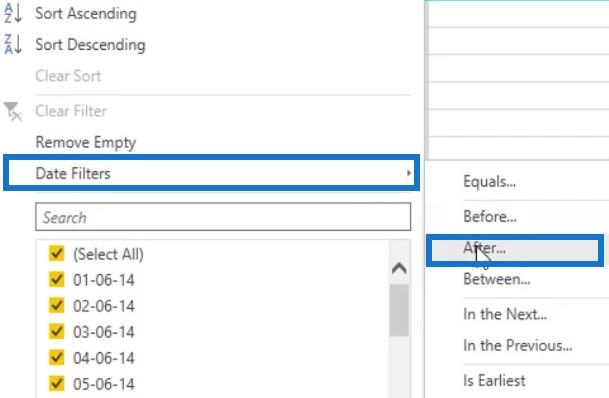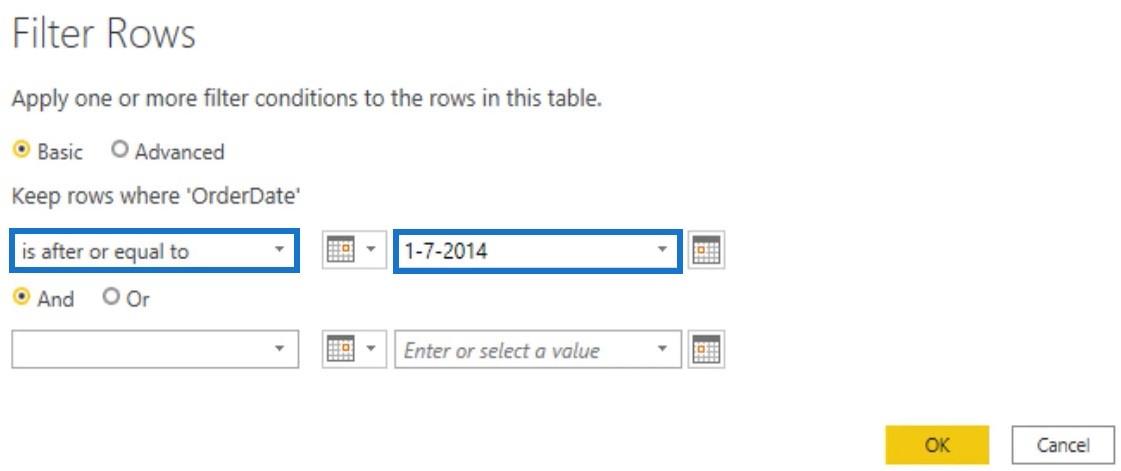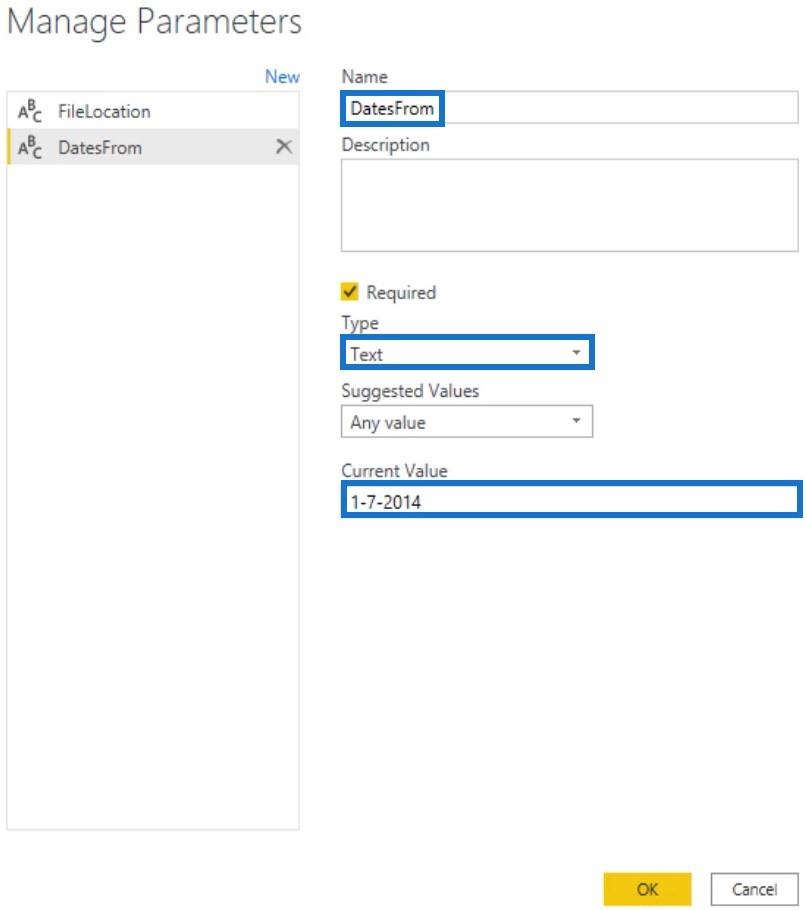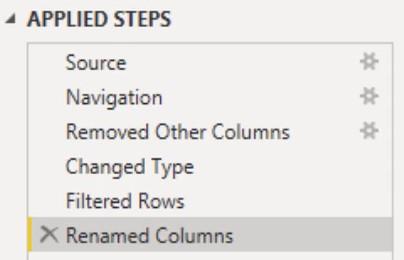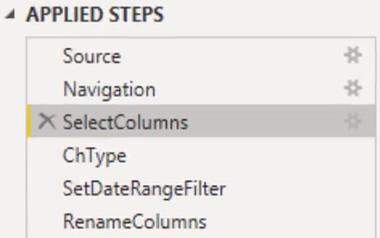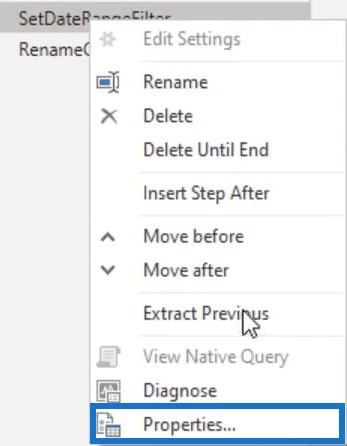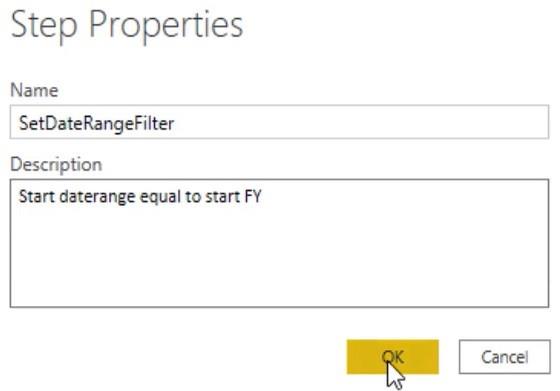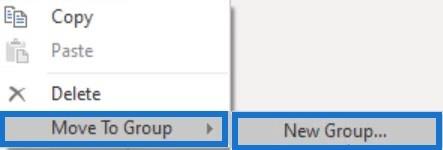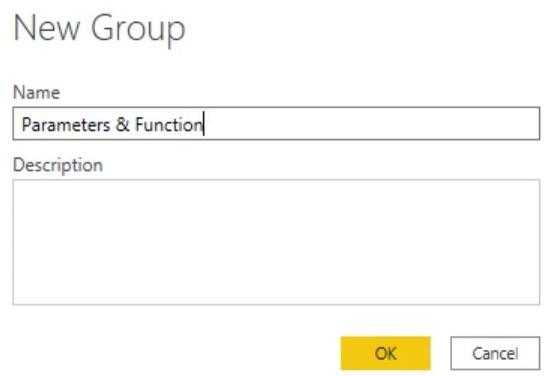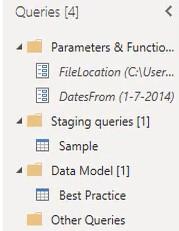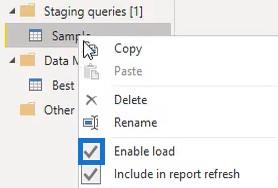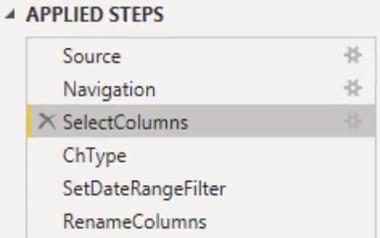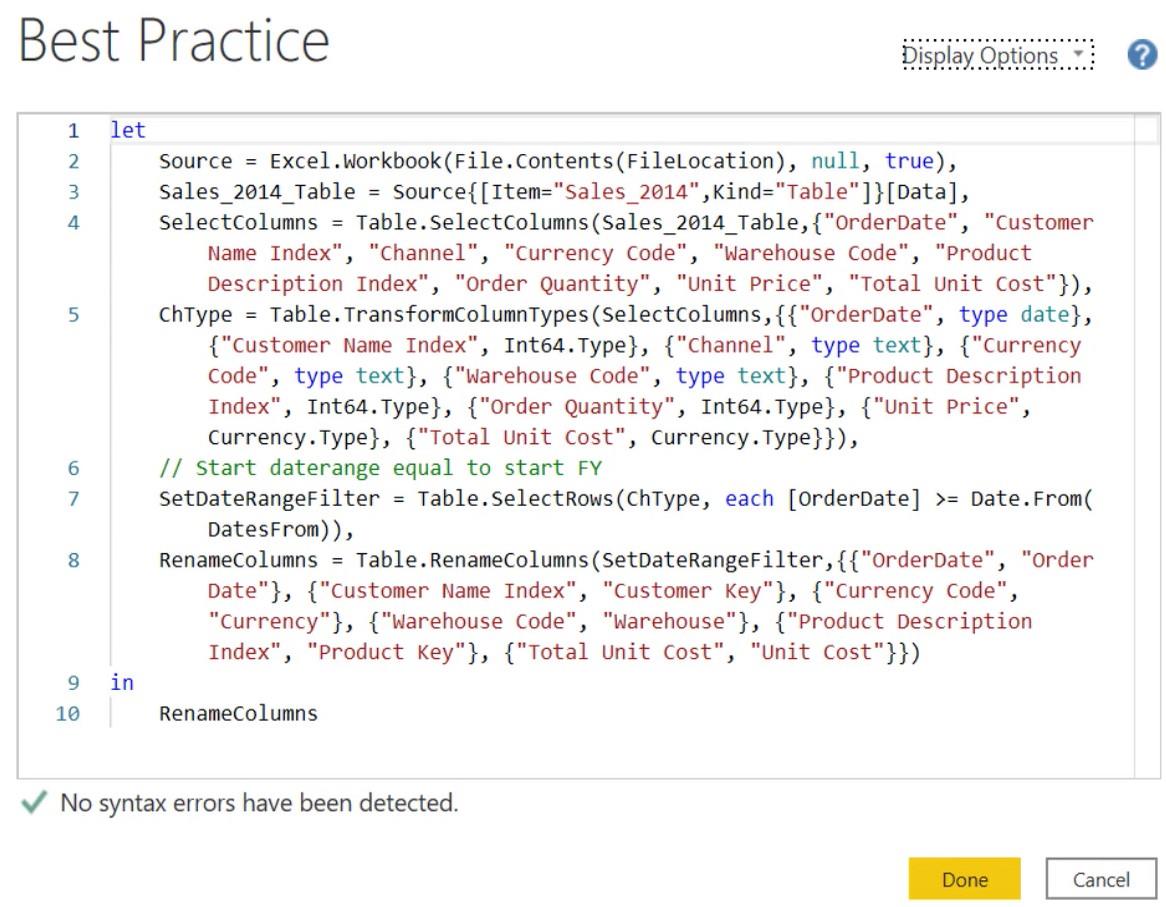I dette selvstudie lærer du om Power Query Language Flow og nogle af dets bedste praksis. Du vil også lære, hvordan du nemt kan transformere dine data for at få de bedst mulige resultater. Datatransformationer vil optimere din rapport og få den til at se overbevisende ud.
Indholdsfortegnelse
Indstil datatyper uden Power Query Language Flow
De absolutte minimumstransformationer, du altid bør udføre, er omdøbning og indstilling af datatyper for dine kolonner.
bruges til at klassificere værdier i M . Et ikon ved siden af kolonnenavnet viser den tildelte datatype for et felt. I denne eksempeltabel kan du se et ABC123-ikon ved siden af kolonnenavnene. Det ikon repræsenterer Enhver datatype, som angiver, at en datatype ikke er blevet tildelt den kolonne.
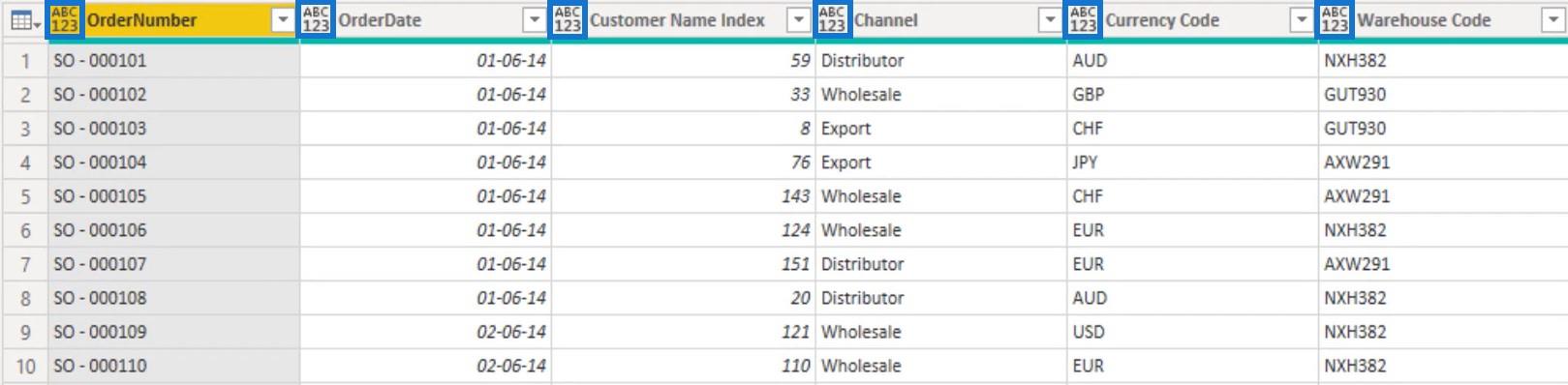
Ud af bøgerne er automatisk typeregistrering aktiveret. Dette genererer Ændret Type-trin automatisk i dine forespørgsler. Selvom det er aktiveret, skal du altid sørge for detgætter datatyperne korrekt for hver af kolonnerne på tværs af alle dine tabeller.
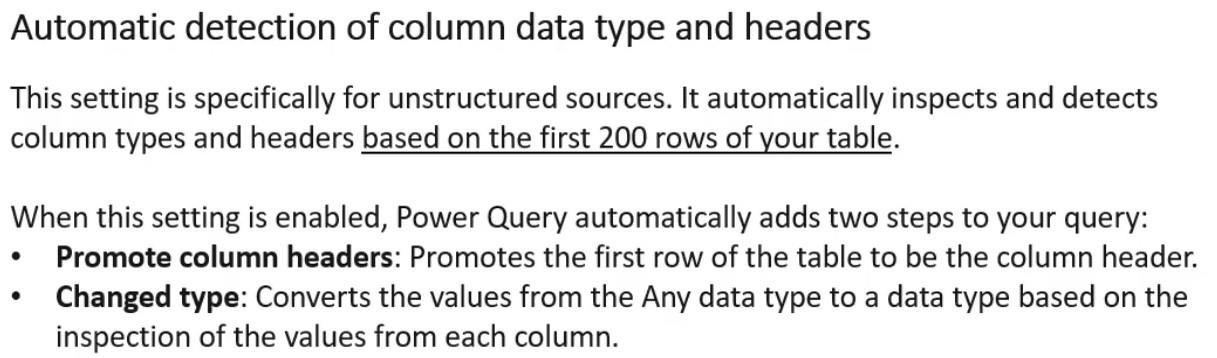
Følg disse trin for at aktivere eller deaktivere denne indstilling.

Under indstillingen Global kan du vælge en af de tre valgmuligheder for typeregistrering, der er tilgængelige for dig.
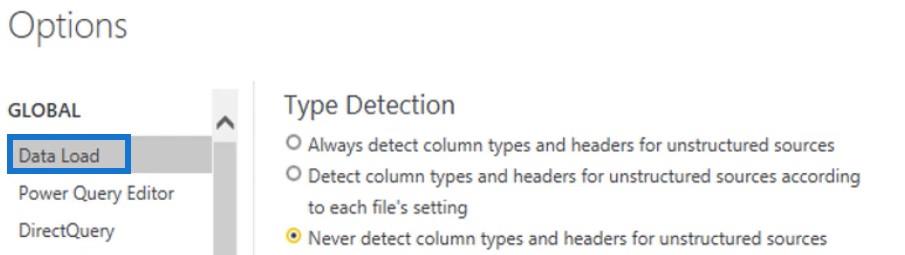
Under indstillingen Aktuel fil kan du skifte mellem indstillingerne for Typeregistrering afhængigt af din globale indstilling.
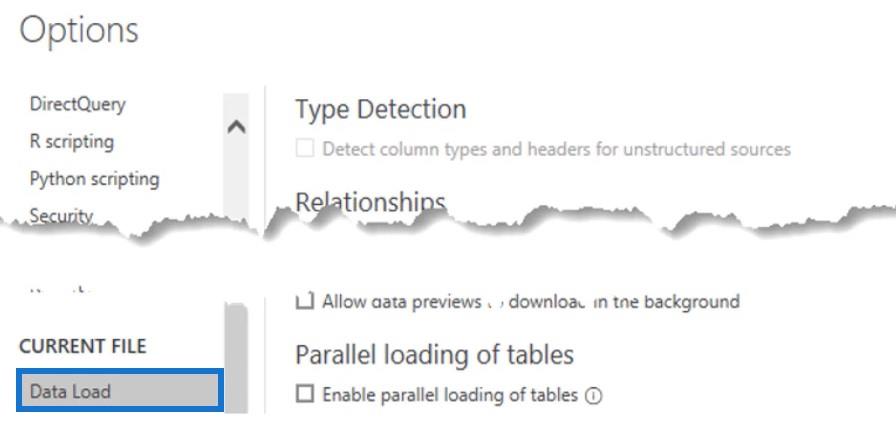
Indstil datatyper ved hjælp af fanen Transform
Brugergrænsefladen tilbyder flere måder at indstille datatyper for dine kolonner på. I sektionen Enhver kolonne på fanen Transformer finder du knappen Find datatype .
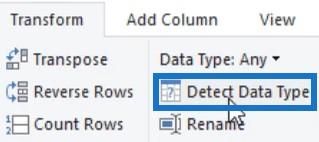
Hvis du vælger alle kolonner og klikker på den knap, indstiller den automatisk datatyperne for alle kolonner. Men da den kun scanner de øverste 200 rækker, skal du stadig validere, om Power Query har den korrekte datatype.
Hvis du vælger en kolonne fra din tabel, kan du se dens datatype i sektionen Enhver kolonne.
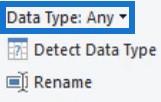
Hvis du klikker på rullemenuen og vælger Tekst, ændres ikonet på den valgte kolonne fra ABC123 til kun ABC .
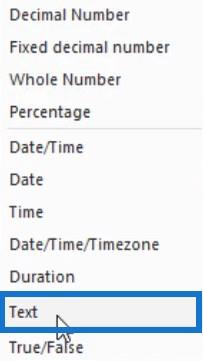
Du vil derefter se et ændret type-trin i ruden Anvendte trin.
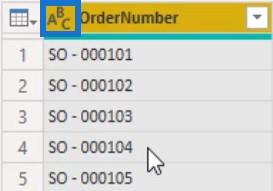
På fanen Hjem finder du også muligheden for at indstille datatypen.
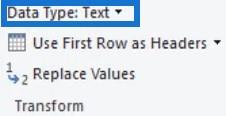
Indstil datatyper ved hjælp af kolonneoverskrift
En anden måde er at højreklikke på en overskrift og vælge Skift type . Derfra kan du vælge den relevante datatype til dine kolonner.
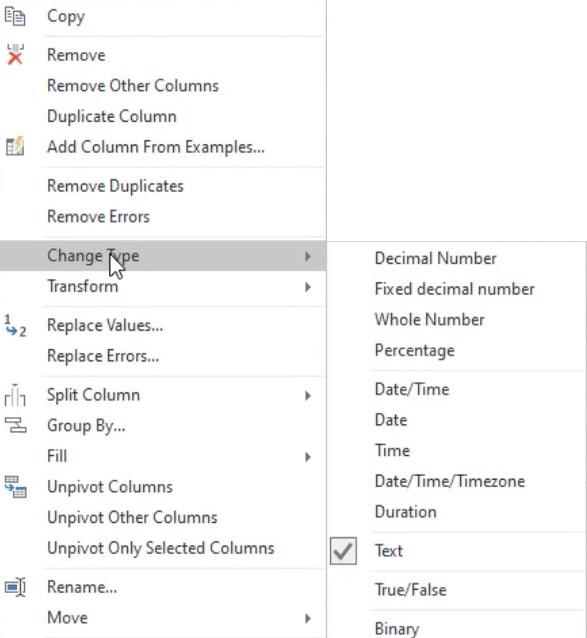
Indstil datatyper ved hjælp af kolonneikoner
Den mest almindelige måde at indstille datatyper på er at klikke på ikonet ved siden af kolonnenavnet. Det vil vise dig alle tilgængelige datatyper.
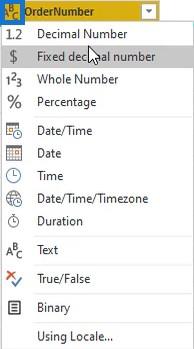
Indstil datatypen for kolonnen OrderDate til Dato i eksempeltabellen .
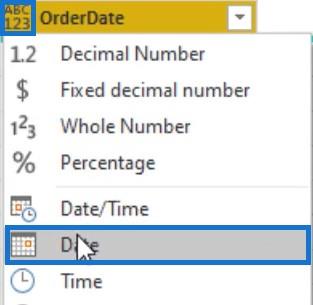
Afhængigt af datatypen for den kolonne, du vælger, giver Power Query et sæt transformationer og muligheder, der gælder for den specifikke datatype på fanen Transformer , fanen Tilføj kolonne og sektionen Smart Filter .
Så hvis du vælger en datokolonne og går til fanen Transformer, vil du se muligheder under knappen Dato.
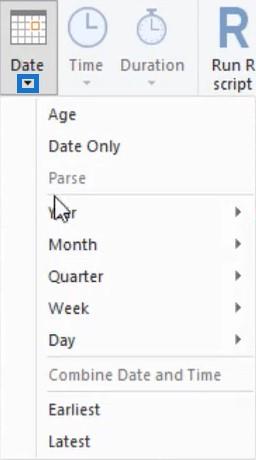
Men hvis du vælger en tekstkolonne, vil mulighederne under knappen Dato ikke længere være tilgængelige.
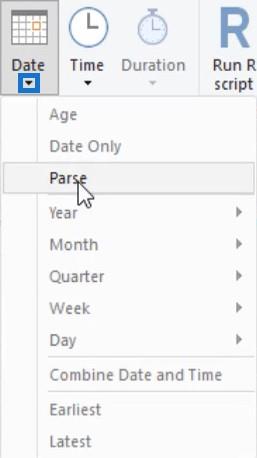
Til smart filtrering har tekstkolonner tekstfiltre, og datokolonner har datofiltre.
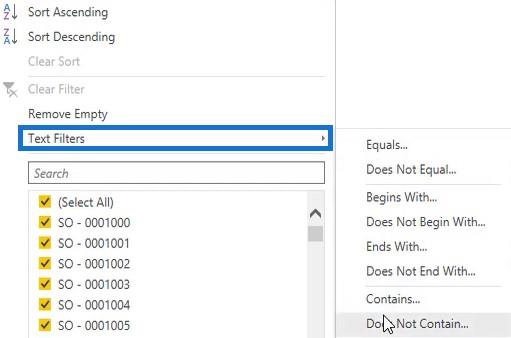
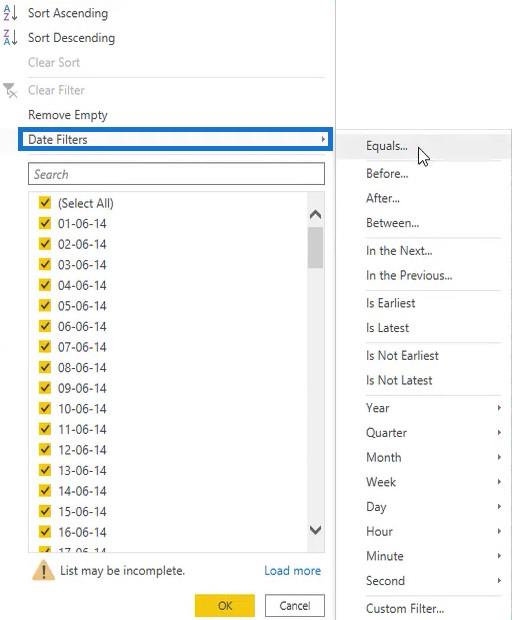
For den næste kolonne skal du ændre kolonnenavnet til Kundenøgle og datatypen til Helnummer .
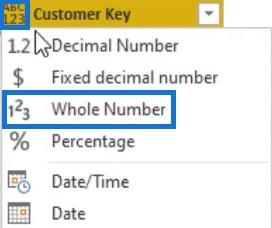
Skift derefter datatypen for kolonnerne Kanal, Valutakode og Lagerkode til Tekst.
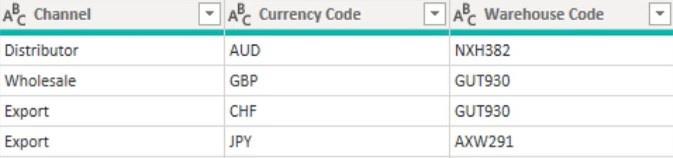
Derefter skal du ændre navnet på leveringsområdeindekset til leveringsområdenøgle og dets datatype til hele nummer . Gør derefter det samme for kolonnerne Produktbeskrivelse Index og Ordremængde .
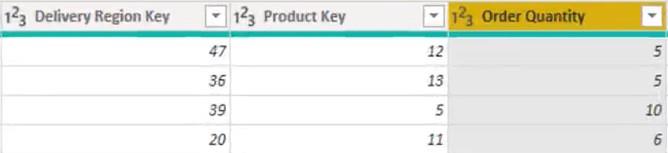
Til sidst skal du indstille datatypen til Fast decimaltal for kolonnerne Enhedspris, Linjetotal og Enhedspris .
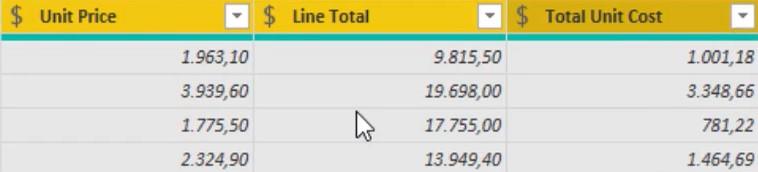
Indstil datatyper med Power Query Language Flow
På grund af ændringerne i kolonnerne er der oprettet mange trin i ruden Anvendte trin. Problemet er, at prøven på grund af at udføre den samme type transformationer flere gangebliver ineffektiv. Dette er noget, du bør undgå.
For at gøre din forespørgsel effektiv, prøv at oprette et enkelt trin ved at anvende den specifikke transformation på alle dine kolonner, før du opretter endnu et trin.
Dupliker eksempeltabelforespørgslen, og omdøb den Best Practice . I ruden Anvendte trin skal du højreklikke på den første transformation udført i den forrige forespørgsel og vælge Slet indtil slut . Bekræft derefter sletningen af trinnet i dialogboksen Slet trin .
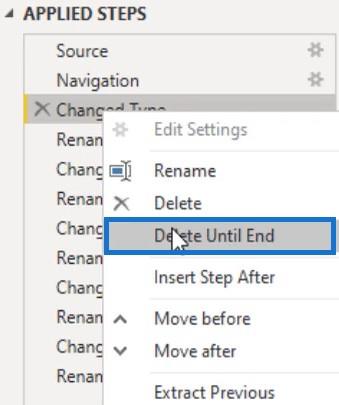
Derudover er her nogle bedste fremgangsmåder. Den første ting er at oprette parametre til at indeholde datakildens placering. Dette gør det nemmere at løse problemer, når et filnavn er blevet ændret.
For at oprette parametre skal du klikke på Administrer parametre på fanen Hjem og vælge Ny parameter .
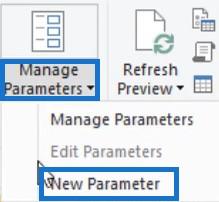
En anden måde er at højreklikke på forespørgselsruden og vælge Ny parameter .
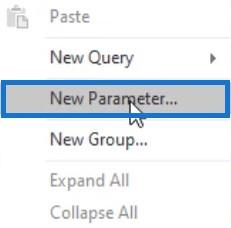
Derefter vises en Administrer parametre- dialogboks. Navngiv parameteren FileLocation og indstil Type til Tekst. For de foreslåede værdier skal du indstille den til Liste over værdier , så du kan indsætte din streng og ændre eller tilføje flere placeringer, som du kan skifte imellem.
Gå derefter til din File Explorer og vælg din fil. Kopier stien og indsæt parametrene. Når du er færdig, skal du trykke på OK .
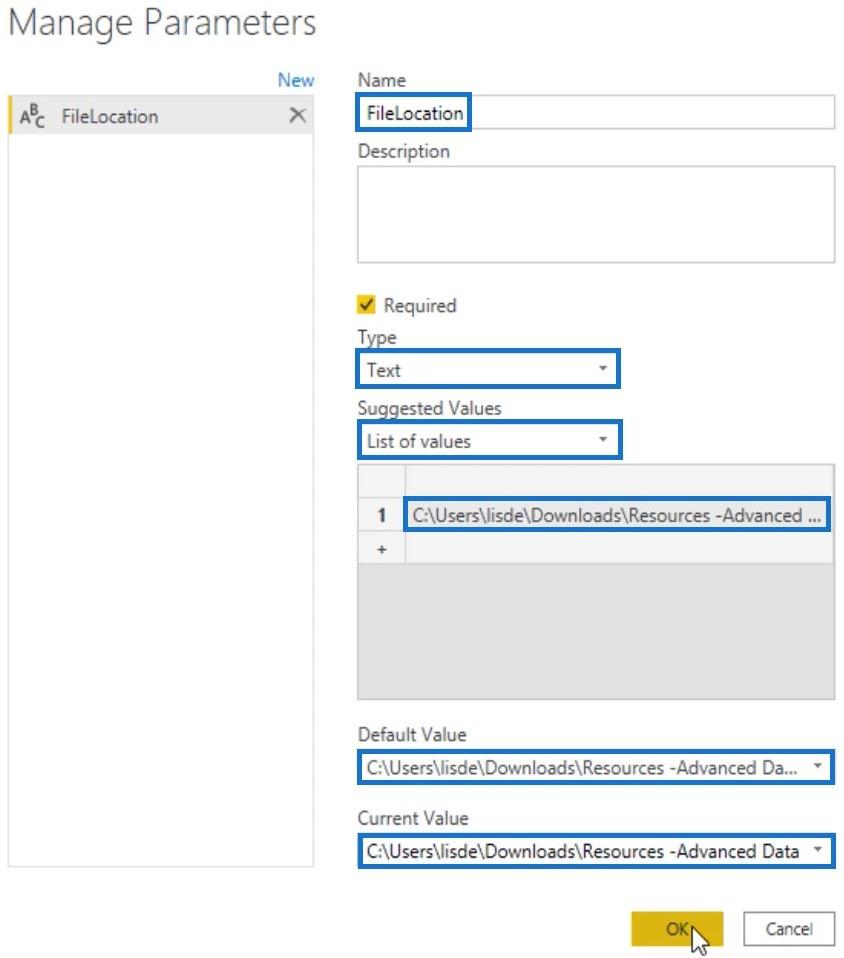
Gå tilbage til Best Practice-forespørgslen, og klik på Kilde-trinnet i ruden Anvendte trin. Skift derefter den hårdkodede filsti i formellinjen med FileLocation .

Fjern unødvendige kolonner
Fjern alle unødvendige kolonner for at spare plads og forbedre ydeevnen. Medbring kun de data, du har brug for, fordi tilføjelse af tabeller og kolonner er meget nemmere end at fjerne dem.
Den nemmeste måde at gøre det på er gennem trinnet Vælg kolonner på fanen Hjem. Hvis du klikker på den knap, vises en dialogboks, som lader dig vælge kolonner, du vil beholde. Du bør designe og forme dine borde med et specifikt formål, der passer bedst til den analyse, du skal udføre.
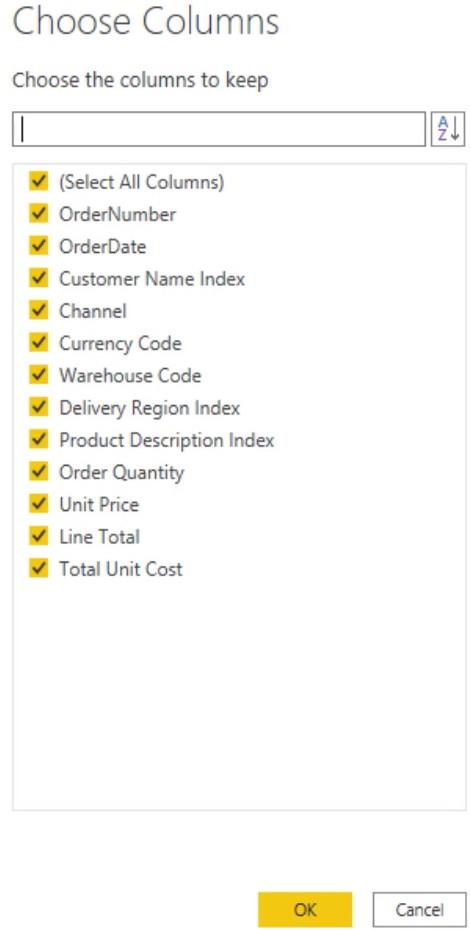
Derfra skal du fravælge de kolonner, du ikke har brug for i din tabel. For denne eksempeltabel er kardinaliteten af kolonnen OrderNumber høj. Det er bedst at fravælge den kolonne, fordi det påvirker filstørrelsen og den samlede ydeevne.
Hvis du ikke har brug for placeringsdata til analysen af prøveforespørgslen, er det også bedst at fravælge leveringsområdeindekset . Til sidst, da tabellen allerede har en enhedspris og mængde, er kolonnen Linjetotal ikke nødvendig.
Når du har fravalgt kolonner, skal du trykke på OK . Hvis du vil ændre kolonnevalget, skal du blot fjerne tandhjulsikonet ved siden af trinnavnet i ruden Anvendte trin.
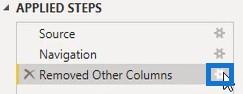
Tildel passende datatyper til kolonner og begræns rækker
Tildel derefter datatyper for alle kolonner. Vælg alle kolonner, og klik på Find datatype på fanen Transformer.
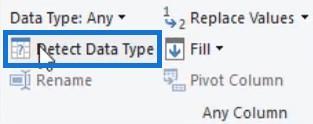
Registrer datatype registrerer automatisk kolonnernes datatyper baseret på scanningen af de øverste 200 rækker. Så tjek og sørg for, at Power Query indstiller de korrekte datatyper.
Det er bedst at begrænse antallet af rækker. Hvis dit regnskabsår starter 1. juli, kan du udelade data fra juni eller opsætte en parameter.
Der er dog en hage, hvis du vil være i stand til at ændre en parameterværdi i . Når du har udgivet din rapport, skal du enten være en teksttype eller en decimaltype.
For at håndtere det skal du oprette et filter på dataene ved at klikke på rullemenuen i kolonnen OrderDate. Klik derefter på Datofiltre og vælg Efter .
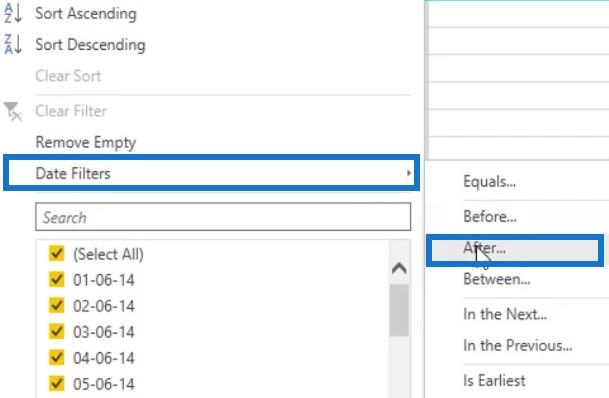
I dialogboksen skal du ændre den første parameter til er efter eller lig med og derefter indtaste datoen. I dette eksempel var den indtastede dato 1. juli 2014.
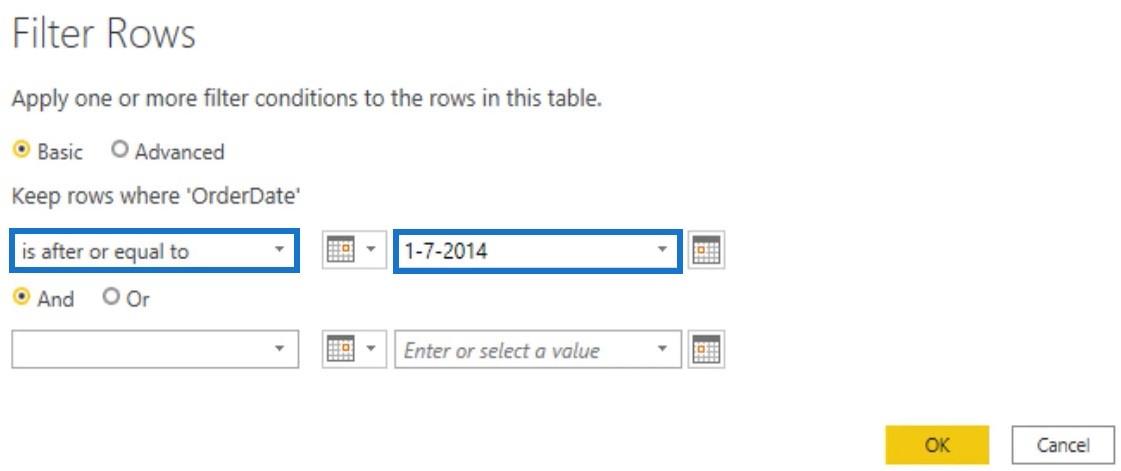
Når du har trykket på OK , vil filteret blive anvendt i din tabel. Opret derefter en parameter og navngiv den DatesFrom . Indstil Type til Tekst , og indtast datoen i parameteren Current Value.
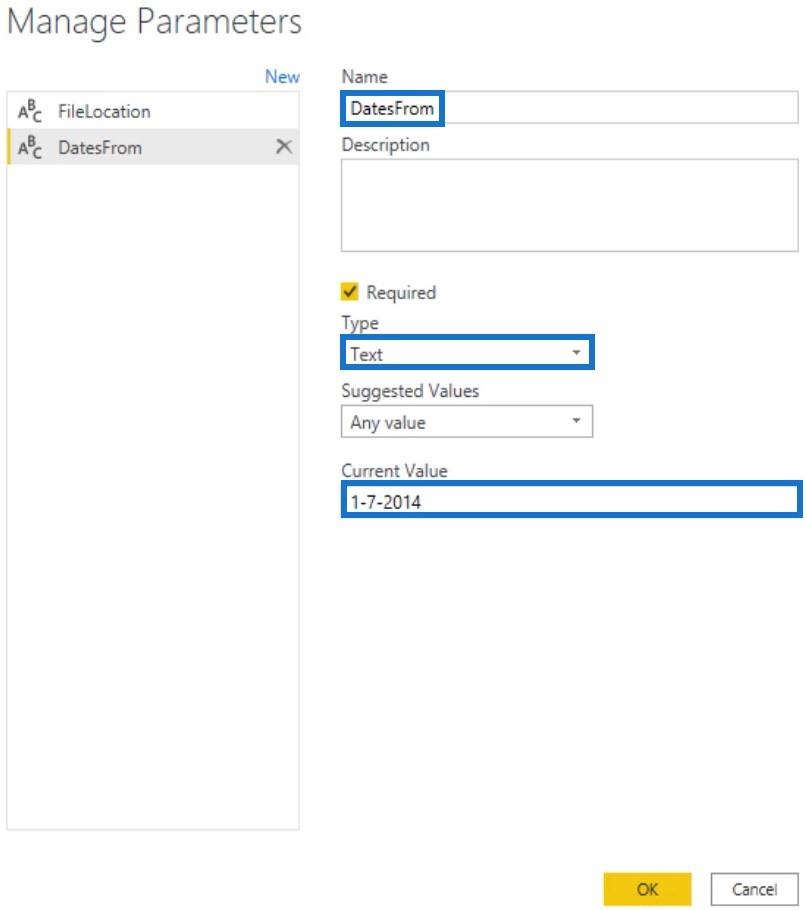
Gå nu tilbage til Best Practice-forespørgslen og erstat den iboende #dato med Date.From(DatesFrom) .

Hvis du klikker på afkrydsningstegnet uden Date.From- funktionen, returneres en fejl. Det er fordi DatesFrom er en teksttype, mens feltet har en datotype. Dato.From - funktionen konverterer tekst til dato.
Omdøb alle de kolonner, der ikke vil være skjult i datamodellen. Navnet skal være kortfattet, selvbeskrivende og brugervenligt. Husk, at du designer en datamodel for personer, der skal bruge din rapport.

Konsolider overflødige trin i Power Query-sprogflowet
Den næste ting at gøre er at konsolidere overflødige trin (såsom omdøbe, fjerne og ændre kolonnedatatyper). Desuden er trin som omarrangering af kolonner ting, du bør være opmærksom på, når du leder efter overflødigheder.
De tabeller, du indlæser til datamodellen, vises aldrig i din rapport. Det gør kolonnerækkefølgen irrelevant.
En anden bedste praksis er at omdøbe dine trin i ruden Anvendte trin. Navnene på trinene er selvbeskrivende og bruges som variable i M- koden.
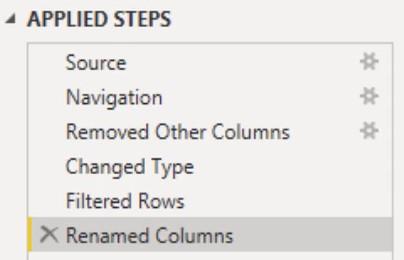
Navne, der indeholder mellemrum eller specialtegn, skrives med citat. Det betyder, at navnene er omsluttet af et sæt dobbelte anførselstegn, og de har hash- eller pundtegnet foran sig, hvilket gør M- koden svær at læse. Du kan udelade mellemrummene eller placere en understregning mellem dem.
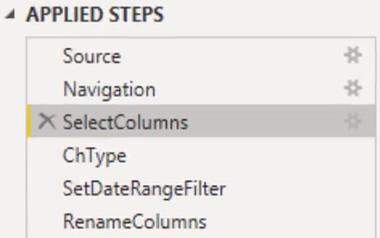
Tilføjelse af yderligere dokumentationsdetaljer ved at indsætte kommentarer i vinduet Advanced Editor er også en god praksis i Power Query. Du kan også gøre det i Trinegenskabsbeskrivelsen . De vises som værktøjstip-anmærkninger, når du holder markøren over et trin med et udråbstegn i ruden Anvendte trin.
At vide, hvorfor du tog et bestemt valg i den indledende udvikling, er yderst nyttigt, når du skal gense en fil efter nogen tid. For at tilføje dokumentationsdetaljer skal du højreklikke på et trin i ruden Anvendte trin og vælge Egenskaber .
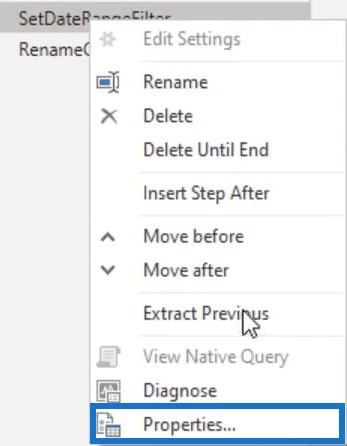
Der vises en dialogboks med Trinegenskaber , hvor du kan skrive årsagen til filtrering eller transformation.
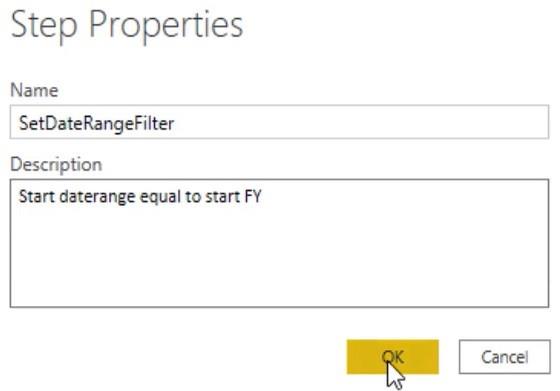
Organiser forespørgsler for at få et bedre Power Query-sprogflow
En af de mest almindelige bedste fremgangsmåder i Power Query er at organisere dine forespørgsler . Opret mapper til parametre, funktioner, iscenesættelsesforespørgsler og forespørgsler, der vil blive indlæst til datamodellen. I dette eksempel skal du vælge forespørgslerne FileLocation og DatesFrom og højreklikke på dem. Vælg derefter Flyt til gruppe og klik på Ny gruppe .
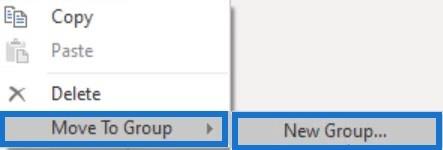
Tilføj derefter et navn til de valgte forespørgsler og tryk på OK .
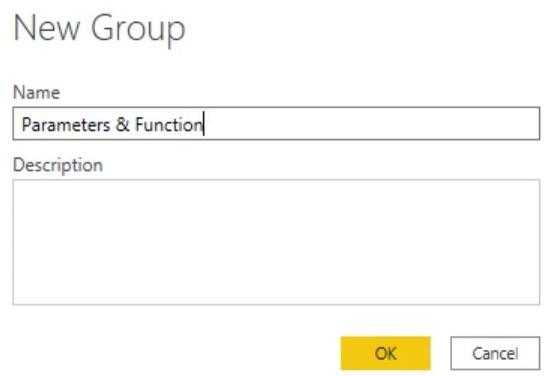
Efter at have grupperet dine forespørgsler, vil din Forespørgselsrude se sådan ud.
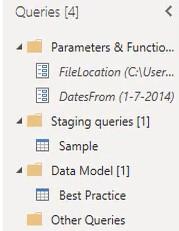
For alle dine iscenesættelsesforespørgsler skal du sørge for at deaktivere belastningen ved at fjerne markeringen i Aktiver belastning.
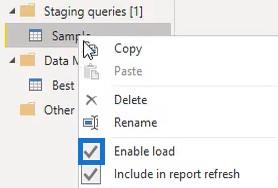
En anden ting at diskutere i denne tutorial er sprogstrømmen. Hvert af trinene i ruden Anvendte trin transformerer en værdi, som du kan se, når du klikker på dem.
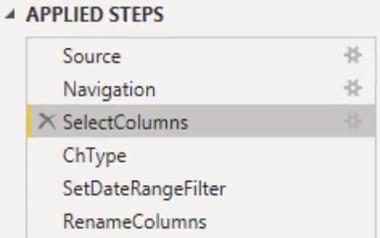
De indledende data kom og startede i navigationstrinnet, og kolonner blev valgt. Derefter blev datatyper ændret, og et datointerval blev angivet. Kolonner blev også omdøbt.
Alle trinene returnerer en tabeltypeværdi. Hvis du åbner vinduet Advanced Editor, vil du se et let- udtryk og en in -klausul. Mellem dem er der en liste over trin eller variabelnavne med udtryk tildelt dem.
Forespørgslen returnerer det, der følger efter in -klausulen, som refererer til det sidste trin i din variabelliste. M- motoren vil derefter følge afhængighedskæden tilbage fra in -klausulen for at eliminere alt, der er unødvendigt, og for at skubbe transformationer tilbage til kilden, hvis det er muligt.
Resumé af Power Query Language Flow
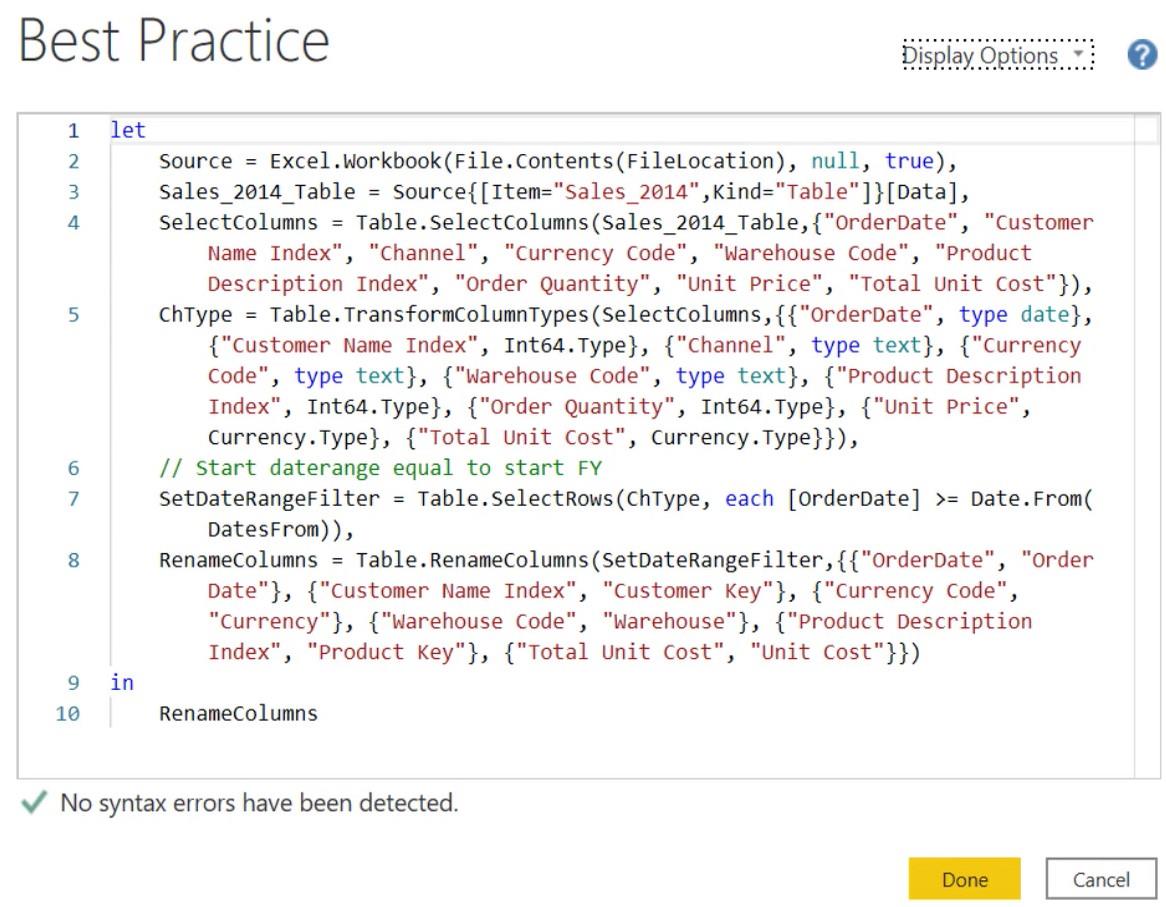
Hvis du ser på formlen, kan du se flowet af de trin, der er udført i forespørgslen. Du vil også se de funktioner, der bruges af i hvert trin.
Det første trin, der blev foretaget i forespørgslen, var kolonnevalget. Da trinnet blev udført ved hjælp af brugergrænsefladen, blev funktionen Table.SelectColumns kaldt. Som dens første parameter tog den en tabel, der refererede til variabelnavnet for det forrige trin. Derefter listede den alle de valgte kolonnenavne.
Det andet trin transformerede kolonnetyperne ved at kalde funktionen Table.TransformColumnTypes . Dens første parameter kaldes output fra det forrige trin. Den listede derefter et sæt transformationslister.
Det tredje trin indstiller et datointervalfilter ved hjælp af funktionen Table.SelectRows . Det tog en tabeltypeforespørgsel som sit første argument. I dette eksempel refererede det til outputtet fra Change Type-trinnet.
Det sidste trin omdøbte kolonnerne ved hjælp af funktionen Table.RenameColumns . Outputtet fra det forrige trin blev brugt som dets første argument. Derefter listede den et sæt omdøbningslister.
Alle de funktioner, der anvendes via brugergrænsefladen, starter med ordet Tabel . De tog alle en tabelværdi som første parameter og transformerede derefter denne værdi.
Selvom koden ser sekventiel ud, fordi hvert trin refererer til det foregående trin, er sekvensen ikke påkrævet. Hvis du flytter et skridt rundt, vil forespørgslen stadig køre, fordi M - motoren altid følger afhængighedskæden.
Det er praktisk at have brugergrænsefladen, men det vil altid antage, at du vil transformere resultaterne af den tidligere transformation. I de fleste tilfælde vil det sandsynligvis være sandt, og hvis det ikke er tilfældet, bliver du nødt til manuelt at opdatere den referenceværdi i koden.
Konklusion
Datatransformation er nødvendig for at holde dine data grupperet og organiseret. Det gør dataudvikling hurtigere, fordi du nemt kan spore problemer i Power Query-sprogflowet og ændre ændringer i din rapport.
Melissa