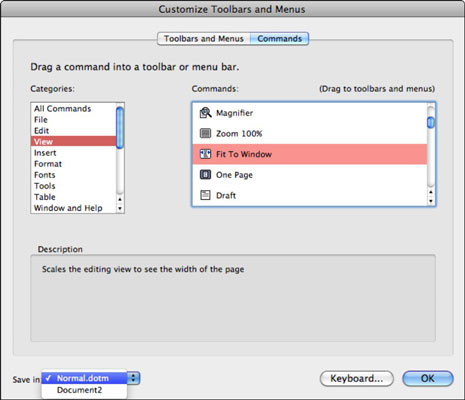Kommandoen Tilpas til vinduet er en Word 2011 til Mac-funktion, der er så praktisk, at du måske undrer dig over, hvorfor den ikke altid er slået til som standard, eller hvorfor den ikke er en del af nogen Mac-værktøjslinje. Kommandoen Tilpas til vindue holder automatisk dokumentets størrelse proportionalt med dokumentvinduet. Efter du har prøvet denne kommando, vil du sandsynligvis bruge Tilpas til vinduet meget; det er et godt eksempel på at opdage, hvor nemt det er at tilføje kommandoer til enhver værktøjslinje.
For at tilføje kommandoen Tilpas til vinduet til en Word-værktøjslinje i Office 2011 til Mac skal du følge disse trin:
I Word skal du vælge Vis → Værktøjslinjer → Tilpas værktøjslinjer og menuer.
Dialogboksen Tilpas værktøjslinjer og menuer vises.
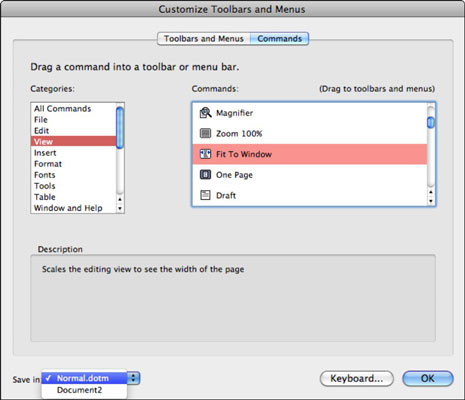
Klik på fanen Kommandoer.
Vælg kategorien Vis på listen Kategorier (til venstre).
På kommandolisten (til højre) skal du rulle ned for at finde kommandoen Tilpas til vinduet, og derefter vælge den.
Bemærk, at når du vælger en kommando, vises dens beskrivelse i området Beskrivelse. Dette er meget praktisk til at finde ud af mere om kommandoer, du måske aldrig har udforsket eller set før.
Træk kommandoen Tilpas til vindue fra dialogboksen til en hvilken som helst værktøjslinje, og slip derefter museknappen, når du ser en skyggefuld indsættelseslinje.
Når dialogboksen Tilpas værktøjslinjer og menuer er åben, kan du flytte enhver værktøjslinjekommando eller menupunkt ved at trække den til en hvilken som helst værktøjslinje eller menu. Du kan også omarrangere kommandoerne på enhver værktøjslinje eller menu ved at trække kommandoerne til nye positioner på den samme eller andre værktøjslinjer.
Klik på OK for at lukke dialogboksen Tilpas værktøjslinjer og menuer.
Du kan bruge de samme generelle trin til at tilføje andre kommandoer i Word, Excel og PowerPoint.
Når du er kommet ind i den magiske dialogboks Tilpas værktøjslinjer og menuer, vil du selvfølgelig prøve hundredvis af kommandoer, som du aldrig kendte til. Dette kan være en god ting at prøve, når du har lidt fritid, eller når du er på et fly uden internetadgang!