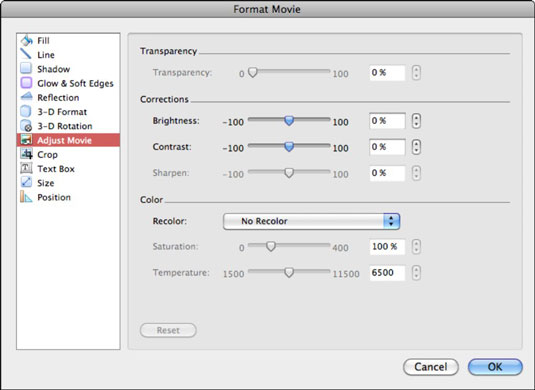Har du nogensinde ønsket, at du kunne foretage lysstyrke, kontrast og andre justeringer af en film så nemt som du kunne til et billede? I Office 2011 til Mac har PowerPoint netop opfyldt dit ønske! Brug kategorien Juster på fanen Formater film til at foretage disse typer justeringer af din film:

-
Rettelser: Klik for at få vist et galleri med lysstyrke- og kontrastindstillinger. Vælg en indstilling, eller vælg Indstillinger for filmkorrektioner for at få vist fanen Juster film i dialogboksen Formater film.
-
Farve: Når du klikker på den, vises et galleri med farvetoner, du kan anvende på filmen. Vælg en farvetone eller vælg en mulighed:
-
Flere farver: Viser Mac OS X-farvevælgeren. Ja, du kan vælge en hvilken som helst nuancefarve, du kan lide, blandt millioner af farver.
-
Filmfarveindstillinger: Viser fanen Juster film i dialogboksen Formater film.
-
Beskær: Vælg fra det komplette sæt af beskærings- og maskeindstillinger. De fungerer på samme måde til en film som til et billede.
-
Nulstil: Fjerner alle justeringer, du har foretaget i filmen.
I dialogboksen Formater film kan du finjustere dine indstillinger.
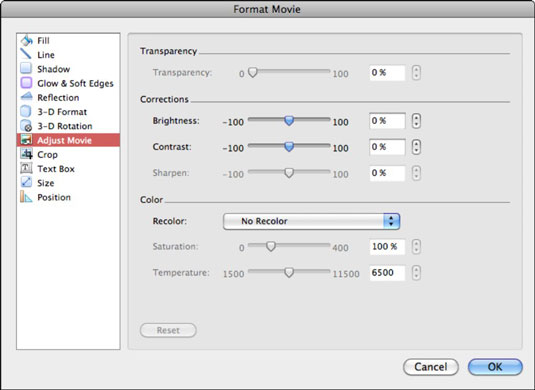
Du kan også anvende en filmstil i PowerPoint 2011 til Mac. Fanen Filmformat på båndet har en filmstilgruppe, hvor du kan anvende vidunderlige rammer, 3-D, refleksion, glødestile og skyggestile til din film. Vælg en stil fra galleriet, som du ruller ved at klikke på rulleknap-pilene i venstre og højre side af galleriet, som vist. Eller klik på "sweet spot" nederst i galleriet for at vise en palet, hvor du kan vælge mellem alle stilarter på én gang.