
Højreklik på den kontakt, du vil markere, mens skærmen Kontakter er åben.
En genvejsmenu vises.
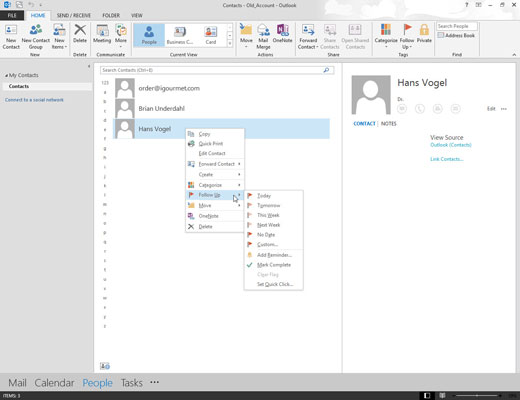
Vælg Opfølgning.
Opfølgningsmenuen vises.
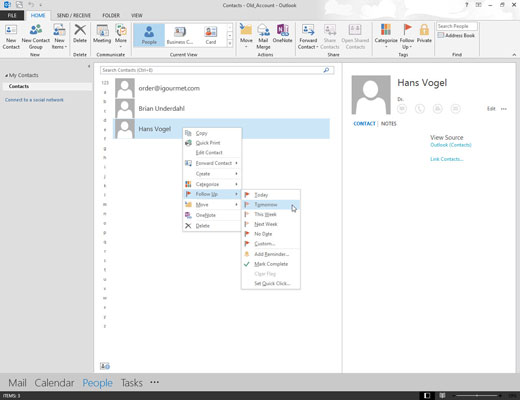
Vælg den dato, du planlægger at følge op med den kontakt, du har valgt.
Dine valg omfatter i dag, i morgen, denne uge og næste uge. Desværre er When Heck Freezes Over ikke inkluderet.
Hvis du markerer en kontaktperson for en bestemt dag, vises denne kontakts navn i din Outlook-kalender på den dag, du valgte.
Vælg den dato, du planlægger at følge op med den kontakt, du har valgt.
Dine valg omfatter i dag, i morgen, denne uge og næste uge. Desværre er When Heck Freezes Over ikke inkluderet.
Hvis du markerer en kontaktperson for en bestemt dag, vises denne kontakts navn i din Outlook-kalender på den dag, du valgte.
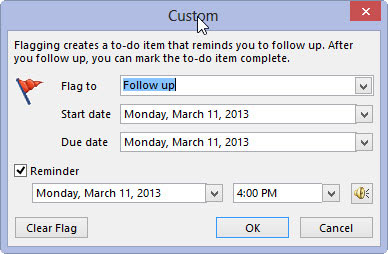
(Valgfrit) Vælg Tilføj påmindelse.
Det får et påmindelsesvindue til at åbne og afspille en lyd på det tidspunkt, du vælger, bare hvis du har store grunde til at undgå at tale med denne person. En påmindelse er Outlooks måde at fortælle dig, at du skal overstå det.
Find et handlingspunkt
Hvis Outlook finder noget i en e-mail, der ligner et handlingspunkt, vil en Handlingspunkter fane  vises automatisk i læseruden.
vises automatisk i læseruden.
Vælg Handlingspunkter rullemenuen for at læse handlingspunktet, og vælg derefter FØLG OP hvis du gerne vil angive et opfølgningsflag for at minde dig om at udføre handlingen.
Bemærk: Hvis du vælger OPFØLGNING, vises handlingspunktet i To-Do Bar ruden.
Når opgaven er udført, skal du markere den som afsluttet.
Opret farvekategorier
Vælg Hjem > Kategoriser > Alle kategorier.
Til Omdøb en kategorifarve i Farvekategorien boksen, vælg en farvekategori, og vælg derefter Omdøb. Indtast et passende navn for den valgte kategori, og tryk derefter på Enter.
For at ændre kategorien Farve skal du vælge den farve, du ønsker, fra rullemenuen Farve  .
.
For at oprette en Ny farvekategori skal du vælge Ny , skriv et navn, vælg en farve, og vælg OK.
Når du er færdig med Farvekategorier, skal du vælge OK.
Tildel en e-mail en farvekategori
Højreklik på en e-mail-meddelelse.
Vælg Kategoriser, og vælg derefter en passende farvekategori til meddelelsen.

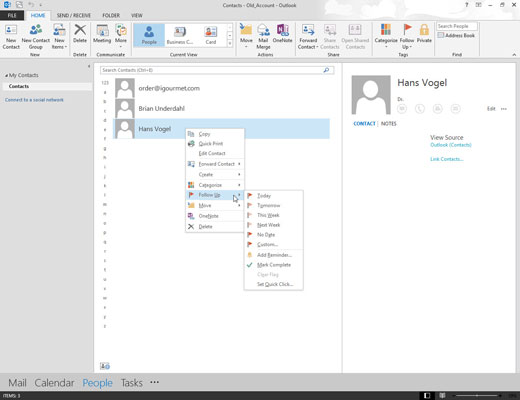
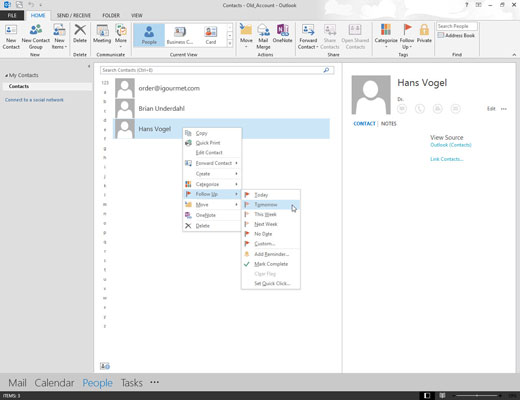
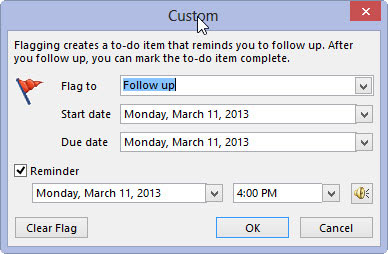
 vises automatisk i læseruden.
vises automatisk i læseruden. .
. 





