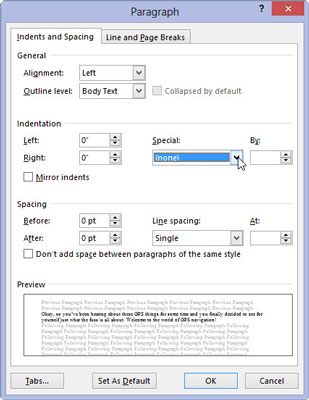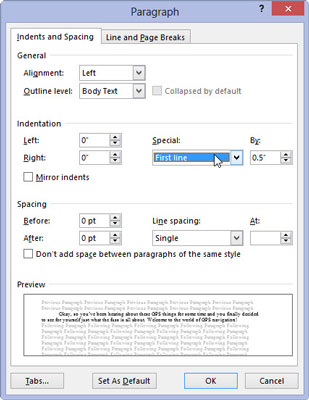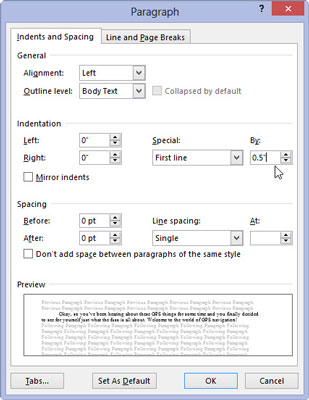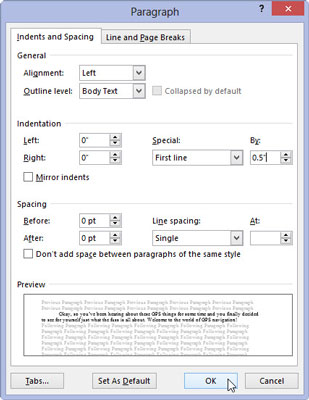Fremtrylle dialogboksen Afsnit (ved at klikke på nedpilen Afsnitindstillinger nederst til højre i Afsnitsgruppen på fanen Hjem).
Åbn afsnitsdialogboksen for formateringsindstillinger.
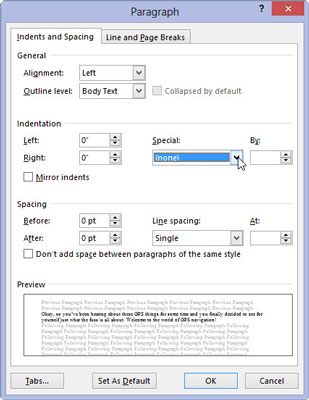
I Indrykningsområdet skal du finde rullelisten Special.
Dette vil give dig muligheder for indrykning.
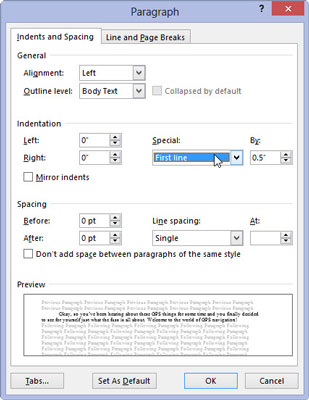
Vælg First Line fra listen.
Dette lader Word vide, at du vil have den første linje i hvert afsnit indrykket.
Vælg First Line fra listen.
Dette lader Word vide, at du vil have den første linje i hvert afsnit indrykket.
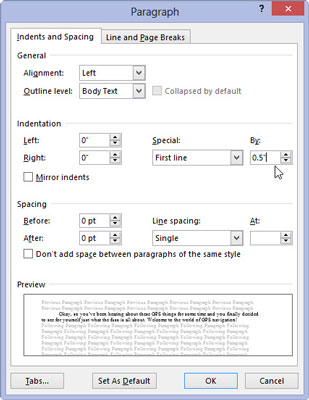
Indtast et beløb i feltet Efter (valgfrit).
Medmindre du har rodet med indstillingerne, skal boksen automatisk sige 0,5", hvilket betyder, at Word automatisk indrykker den første linje i hvert afsnit en halv tomme - et tabulatorstop. Indtast en anden værdi, hvis du ønsker, at dine indrykning skal være mere eller mindre uhyrlige. (Elementer måles her i tommer, ikke i punkter.)
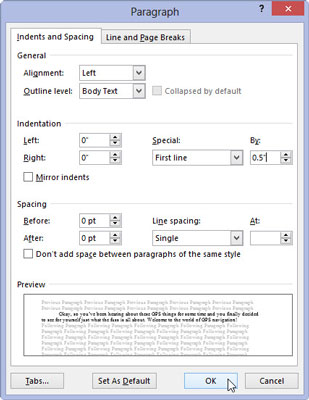
Klik på OK.
Den valgte blok, eller det aktuelle afsnit, har automatisk en indrykket første linje.
For at fjerne den første linjes indrykning fra et afsnit skal du gentage disse trin og vælge (ingen) fra rullelisten i trin 3. Klik derefter på knappen OK.