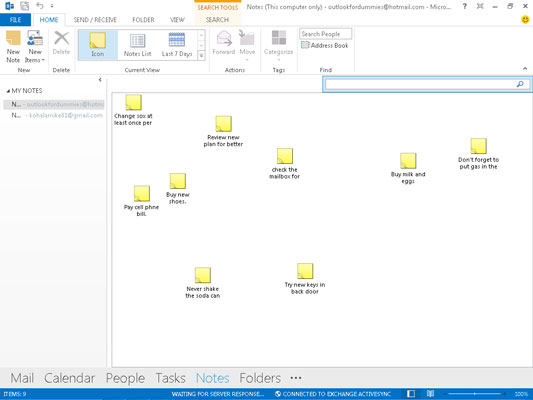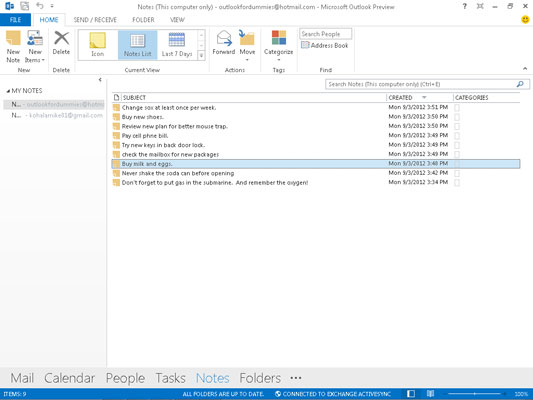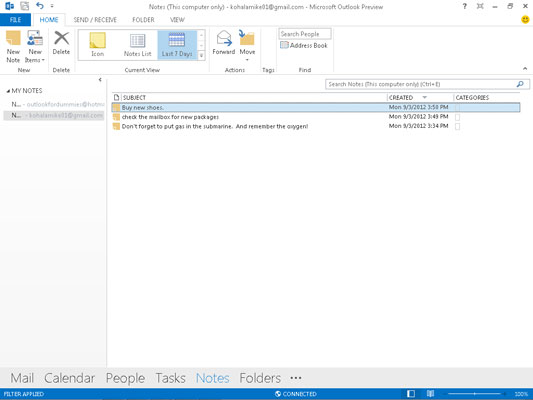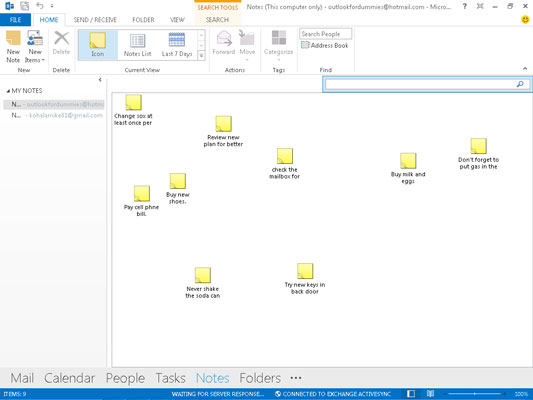
Prøv ikonvisning - bare en masse noter spredt over det hele, som de er på dit skrivebord.
Du kan lide ikonvisningen i frit format. For at bruge ikonvisning skal du klikke på ikonknappen i sektionen Aktuel visning på båndet. Når du gør det, fyldes skærmen med en masse ikoner og utrolig lange titler for hvert ikon.
Outlook bruger den første linje i din besked som ikonets titel, så skærmen bliver hurtigt rodet. Hvis du foretrækker kreativt rod, er denne visning noget for dig.
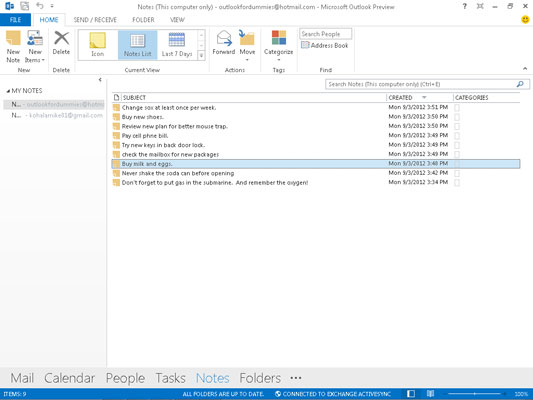
Notelistevisningen er lige så grundlæggende, som den grundlæggende bliver.
Bare fakta, frue. Notelistevisningen viser emnet og oprettelsesdatoen for hver note. For at se notelistevisningen skal du klikke på ordene Noteliste i sektionen Aktuel visning i navigationsruden for at få en liste over dine noter.
Alt hvad du kan gøre med en note i Notes-listevisningen, kan du gøre i de andre Notes-visninger. Forskellen er, at de andre visninger ikke altid lader dig se den note, du vil gøre ting til.
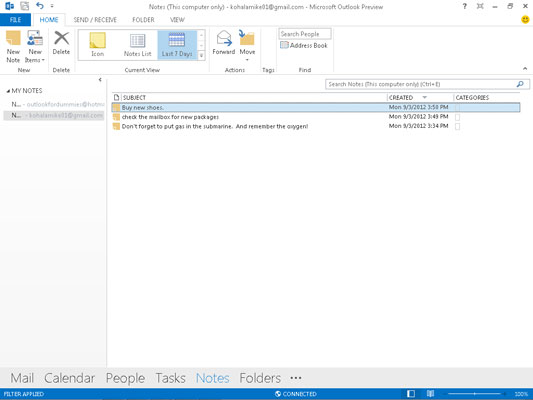
Brug visningen Sidste 7 dage til at holde styr på de seneste noter.
De noter, du har behandlet i de sidste par dage, er højst sandsynligt de noter, du har brug for i dag. Outlook har en særlig visning af de noter, du har ændret i de sidste syv dage. For at se dine noter for de sidste syv dage skal du klikke på ordene Sidste 7 dage i sektionen Current View på båndet.
Hvis du ikke har ændret nogen noter inden for de seneste syv dage, vil visningen Sidste 7 dage være tom. Hvis du generer en tom visning, skal du oprette en note. Det vil give dig tid i en uge.