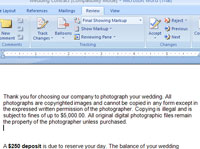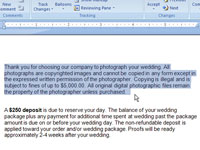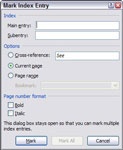Oprettelse af et indeks i Word 2007 er en affære i tre trin: Først skal du markere alle de ord og sætninger i dit dokument, som du ønsker skal vises i indekset. For det andet går du til indeksgruppen på fanen Referencer og klikker på knappen Indsæt indeks for at oprette indekset. (Denne kommando sorterer alle de ord og sætninger, du har markeret, i alfabetisk rækkefølge, og kombinerer identiske indgange). For det tredje gennemgår du indekset og ordner, hvad du kan.
Du kan markere de ord, du vil inkludere i et indeks, på to måder: manuelt ved at markere hvert ord et efter et; eller automatisk ved at give Word en liste over ord, du ønsker i indekset, og lade det markere ordene i dokumentet.
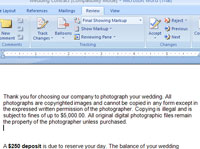
1 Åbn det dokument, du vil indeksere.
Et eller andet sted finder du en sandsynlig kandidat til indekset.
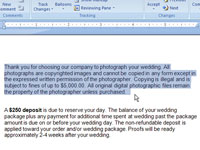
2Vælg det ord eller den sætning, du ønsker i indekset, ved at bruge musen eller tastaturet.
Denne vare er klar til at blive markeret.
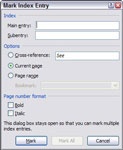
3Tryk på tastaturgenvejen Alt+Shift+X.
Dialogboksen Mark Index Entry vises.
4 Dobbelttjek indholdet i feltet Hovedindtastning. Hvis det er korrekt, skal du klikke på knappen Marker. Hvis ikke, skal du rette det og derefter klikke på Marker.
Teksten behøver ikke at blive vist i indekset nøjagtigt, som den vises i dokumentet. Du kan f.eks. fremhæve en forkortelse, der skal inkluderes i indekset, men rediger derefter feltet Hovedindtastning, så hele stavningen af ordet (i stedet for forkortelsen) vises i indekset.
5Hvis du vil indeksere en post under et andet ord, skal du skrive den alternative post i feltet Hovedindtastning og klikke på knappen Marker igen.
Du vil måske f.eks. oprette en post for "mutt, mangy" ud over "mangy mutt".
6Markér eventuelle yderligere indeksindgange ved at fremhæve dem i dokumentet og klikke på knappen Marker.
Dialogboksen Marker indeksindgang fungerer lidt som dialogboksen Stavekontrol og forbliver på skærmen, så du kan markere yderligere indeksindgange effektivt. Når dialogboksen Mark indeksindgang er synlig, kan du vælge tekst til en anden indeksindgang, klikke på Marker for at markere den og fortsætte med at indeksere.
7Når du har markeret hver af de indeksposter, du ønsker, skal du klikke på knappen Luk.
Indeksposterne er markeret med specielle koder formateret som skjult tekst, så du normalt ikke kan se dem, og de udskrives ikke. De er der dog og venter på at blive talt, når du opretter indekset.