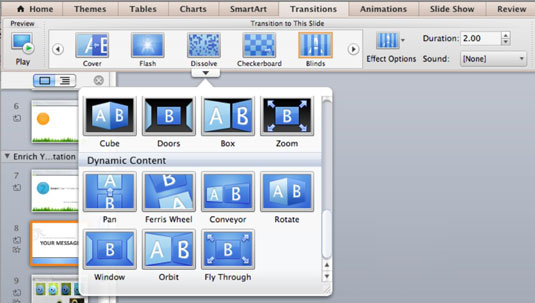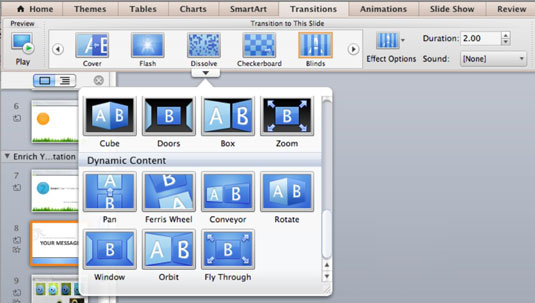I PowerPoint 2011 til Mac, t ransitions er effekter, der tilføjer animation eller lyd til bevægelsen af ændringen mellem en dias og en anden, afhængig af hvilken overgang stil du vælger. Det er vigtigt at huske, at når du bruger overgange, skal du have både dit publikum og indholdet i tankerne. Tænk på grunden til, at du tilføjer en overgang i første omgang. Overgange kan være overdrevne eller underudnyttede.
En præsentation, der bevæger sig fra dias til dias hver gang med et jump cut, altså uden overgange, kan være kedelig og se ud som om den ikke er færdig endnu. Passende overgange gør præsentationer nemmere at se. Til tider bruger du overgange, der er mere visuelt aktive for at hjælpe med at henlede opmærksomheden naturligt på overgange i det indhold, du leverer. Husk dog, at hvis du bruger for mange overgange i høj bevægelse, vil dit publikum blive rystet af køresyge.
Det er hurtigt og nemt at anvende overgange til visning, når et dias skifter til det næste under et diasshow. For at gøre det skal du følge disse trin:
Mens du er i Slide Sorter-visning, Normal visning eller Slide Master-visning, skal du vælge et, flere eller alle dias.
Klik på fanen Overgange på båndet.
Galleriet Overgang til dette dias vises, så du kan vælge en overgang. Klik på "sweet spot" i midten af galleriet langs den nederste kant for at få vist hele paletten af overgange.
Klik på et overgangsminiaturebillede for at anvende det.
Overgangen afspilles, når diaset begynder at blive vist.