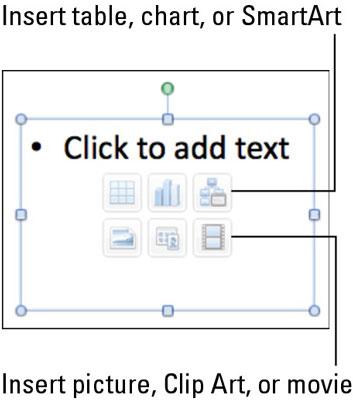Hvis du bruger PowerPoint i Office 2011 til Mac, vil du opdage, at hver gang du tilføjer et nyt dias til din præsentation, vil det have et PowerPoint-diaslayout bestående af pladsholderbokse. Det tomme layout har ingen pladsholdere. Du kan vælge et diaslayout, når du indsætter et nyt dias.
Klik på fanen Hjem på båndet. I gruppen Slides skal du klikke på den lille pil til højre for knappen Ny Slide for at få vist galleriet med slidelayout. For at skifte til et andet layout skal du klikke på båndets startside og derefter klikke på Layout i gruppen Slides for at få vist layoutgalleriet.

Du kan ændre layoutet på ethvert dias ved at vælge det og derefter klikke på et andet layout fra galleriet. Der er to grundlæggende typer pladsholdere:
-
Tekstpladsholder: I lighed med en almindelig tekstboks har tekstpladsholdere tekst i sig og kan formateres ligesom tekstbokse. I modsætning til almindelige tekstbokse har de fleste tekstpladsholdere punkttegn og nummerering aktiveret som standard, så du skriver i en disposition.
-
Indholdspladsholder: Du kan genkende en indholdspladsholder, fordi den har seks knapper i sig, som du klikker på for at indsætte et objekt, såsom en tabel eller et billede. En indholdspladsholder gør dobbelt pligt. Hvis du klikker på en indholdspladsholder og derefter begynder at skrive, forsvinder knapperne, og den bliver til en tekstpladsholder.
Alle pladsholdere på et nyt dias starter i et enkelt lag. Når du tilføjer tekst eller indhold til en pladsholder, bliver hvert indholdselement eller tekstpladsholderfelt sit eget lag.
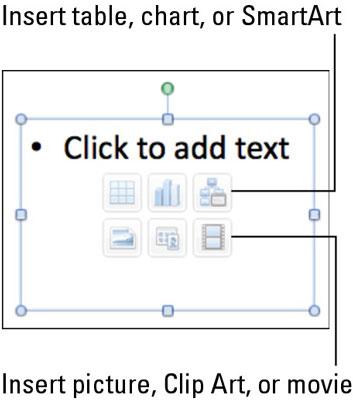
Når du indsætter et objekt, der er større end din indholdspladsholder, kan du aktivere en flydende værktøjslinje, der lader dig vælge, hvordan du vil håndtere den overskydende størrelse:
-
Manuel: Du ændrer størrelsen og beskærer det indsatte objekt manuelt.
-
Beskær: Tænder beskæringsværktøjet, så du kan bestemme, hvad du skal skære af.
-
Tilpas størrelse: Skalerer objektet, så det passer til pladsholderen.