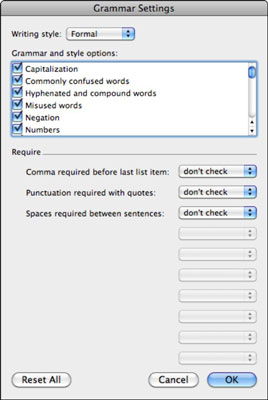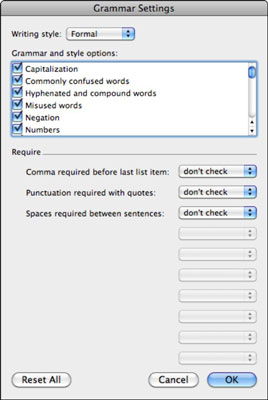Word 2011 til Mac har skrivestile i stavnings- og grammatikpræferencerne. En skrivestil fortæller Word i Office 2011 til Mac, hvilke regler man skal følge, når man kontrollerer stavning og grammatik. Vælg en skrivestil, der skal være Words standard ved at følge disse instruktioner:
Vælg Word → Indstillinger fra menulinjen.
I sektionen Forfatter- og korrekturværktøjer skal du vælge Stavning og grammatik.
I afsnittet Grammatik skal du klikke på lokalmenuen Skrivestil og vælge en skrivestil.
Du kan justere indstillingerne groft ved at vælge en af disse indbyggede skrivestilspræferencer:
Casual: Word lader en masse mulige fejl glide.
Standard: Grammatikkontrollen bliver en smule mere kræsen.
Formel: Ord vil være ekstremt kræsne.
Teknisk: Grammatikkontrol er ikke så kræsen som formel, men der søges efter andre ting end med Standard.
Brugerdefineret: Et sæt valg, du foretager.
Klik på OK for at lukke ruden Stave- og grammatikpræferencer.
At vælge en skrivestil fra pop op-menuen er okay, men du kan ikke se præcis, hvilke grammatikregler, der kontrolleres i dit dokument. Hvis du vil, kan du finjustere hver af disse skrivestile for at skabe din egen helt tilpassede skrivestil. Alt dette gøres i Words Stave- og grammatikpræferencerude.
For at se og justere grammatikindstillinger skal du følge følgende trin:
Vælg Word → Indstillinger fra menulinjen.
I sektionen Forfatter- og korrekturværktøjer skal du vælge Stavning og grammatik.
Klik på knappen Indstillinger til højre for pop-up-menuen Skrivestil.
Vælg en indstilling fra lokalmenuen Skrivestil, og klik på Indstillinger for at se standardindstillingerne for den pågældende stil.
Du er velkommen til at ændre indstillingerne. Ændring af forudindstillinger for en standard skrivestil skaber en brugerdefineret skrivestil. En anden måde at oprette en brugerdefineret stil på er at vælge Brugerdefineret fra pop-up-menuen Skrivestil og vælge indstillinger som ønsket.
Klik på OK for at lukke dialogboksen Grammatikindstillinger.
Vælg en skrivestil.
Hvis du har tilpasset en skrivestil og vil bruge den, skal du vælge Brugerdefineret.
Klik på OK for at lukke ruden Stave- og grammatikpræferencer.
Hvis du i øvrigt følger disse trin, mens du har valgt tekst, der har et andet korrektursprog end Words standard, vil grammatikreglerne og valgene være på sproget for den valgte tekst. Hvert sprog har sit eget sæt af skrivestile.