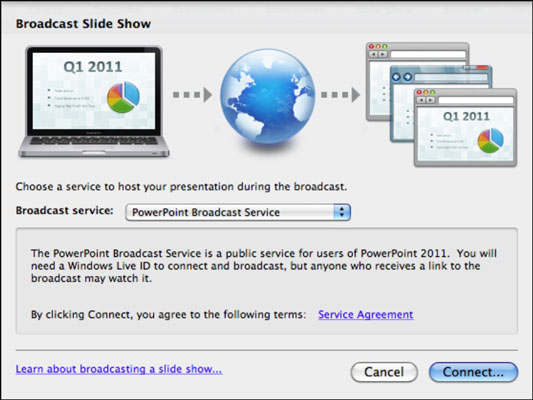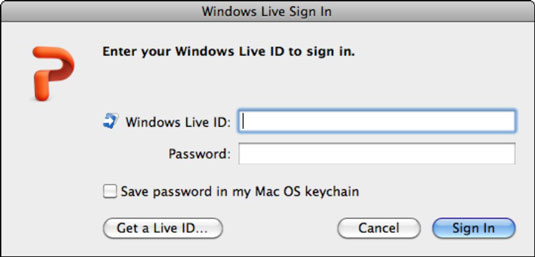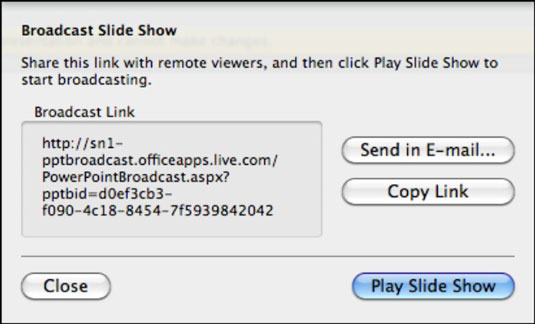Wow, dit PowerPoint 2011 til Mac-diasshow er så et hit, at din chef vil have, at du sender det til de globale kontorer. Med Office 2011 til Mac kan du køre et PowerPoint-diasshow med på din computer, og dit publikum kan se, mens dit show afspilles live, online i en webbrowser.
Publikum behøver ikke engang at have PowerPoint, selvom en højhastigheds internetforbindelse er påkrævet for både oplægsholder og publikum.
Sådan udsender du et diasshow:
Åbn din præsentation i PowerPoint.
Klik på båndets Slide Show-fane, og klik på Broadcast Slide Show i gruppen Play Slide Show.
Alternativt kan du vælge Slide Show → Broadcast Slide Show fra menulinjen.
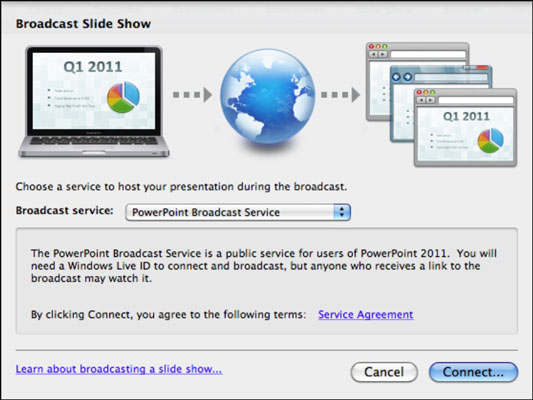
Klik på knappen Tilslut.
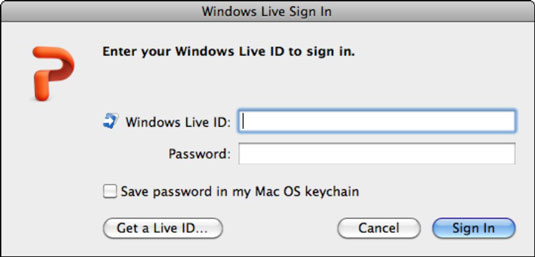
Indtast dit Windows Live ID og din adgangskode i de medfølgende tekstbokse.
Hvis du ikke har et Windows Live ID, skal du klikke på knappen Få et Live ID og udfylde de nødvendige oplysninger for at tilmelde dig.
(Valgfrit) Marker afkrydsningsfeltet for at gemme din adgangskode i Mac OS-nøglering, så du ikke behøver at indtaste den igen i fremtiden.
Det kan tage et minut at logge ind.
Når du har logget på, vises dialogboksen Broadcast Slide Show og viser broadcastlinket. Du distribuerer dette link til dit publikum.
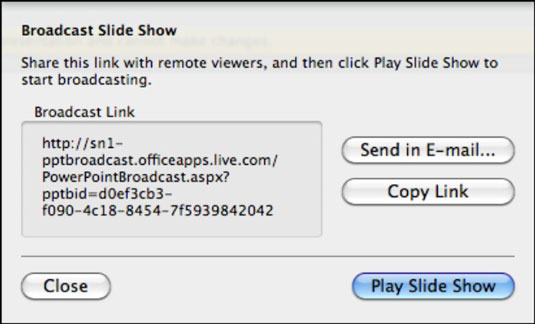
I dialogboksen Udsend diasshow skal du vælge, hvordan du sender dit publikum linket for at se dit diasshow. Du kan vælge at sende det i en e-mail eller kopiere det til en chat.
Når du er klar, og dit publikum ser med, skal du klikke på knappen Afspil diasshow.
Når showet er slut, viser præsentationsværtens Mac præsentationen i Broadcast-visning, og showet fortsætter med at køre for præsentationsværten og publikum, indtil præsentationsværten klikker på en af Afslut Broadcast-knapperne. Præsentatoren kan holde showet i live og genudsende diasshowet ved at bruge Broadcast-fanen på båndet (beholder den samme URL) ved ikke at afslutte showet.

Der er nogle begrænsninger for at udsende et diasshow. Den vigtigste er, at lyde og film ikke afspilles for dit publikum. Animationer og overgange afspilles muligvis ikke. Penværktøjet viser linjer på præsentationsværtens skærm, men ikke på publikumsskærmene.