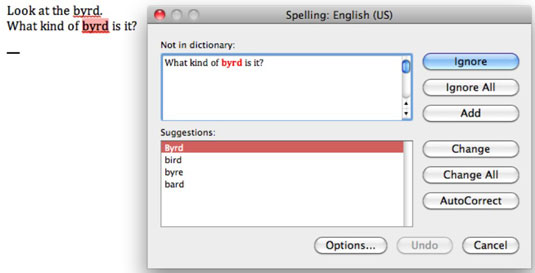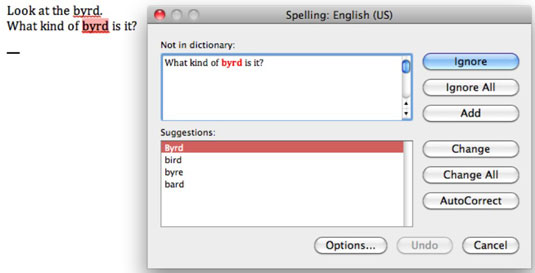Heldigvis kan Office 2011 til Mac hjælpe dig med at rette de fleste stavefejl. Lad det dog ikke få dig til at tro, at du ikke behøver at foretage din egen kontrol, for selv Microsoft Words avancerede grammatikkontrol kan ikke fortælle, hvornår den skal bruges der, de er eller deres.
En rød snoet streg under det forkert stavede ord indikerer en stavefejl. Du kan rette sådanne fejl ved at højreklikke på ordet og derefter vælge den korrekte stavemåde fra den resulterende kontekstmenu. Med samme procedure kan du også få hjælp til grammatik ved at Ctrl-klikke eller højreklikke på ord med grønne snoede linjer i Microsoft Word. Office har også AutoCorrect, som retter stavefejl for dig, mens du skriver.
Selv med alle krumspringene kan du ved et uheld overse en fejl. En god idé er altid at køre stave- og grammatikkontrollen, før du deler et dokument med nogen. Den mest almindelige måde at starte stave- og grammatikkontrollen på varierer afhængigt af det program, du bruger:
-
I Word skal du bruge en af disse metoder:
-
Vælg Værktøjer → Stavning og grammatik.
-
Vælg noget tekst, eller klik på en krummel, og tryk derefter på Alternativ+F7. Vælg stavning eller grammatik fra kontekstmenuen.
-
Klik på bogen nederst i vinduet.
Bemærk, at Word har både stavekontrol og grammatikkontrol, men andre Office-programmer har kun stavekontrol.
-
I Excel og PowerPoint skal du vælge Værktøjer → Stavning.
-
I Outlook skal du vælge en af disse metoder:
-
Vælg Rediger → Stavning og grammatik → Vis stavning og grammatik, eller tryk på Kommando-Skift-semikolon.
-
Vælg Rediger → Stavning og grammatik → Tjek dokument nu, eller tryk på Kommando-semikolon for at gå videre til den næste markerede fejl uden at bruge dialogboksen.
-
I vinduet Skriv besked skal du vælge fanen Indstillinger på båndet og klikke på Stave-knappen for at få vist Stave- og grammatikdialogen.