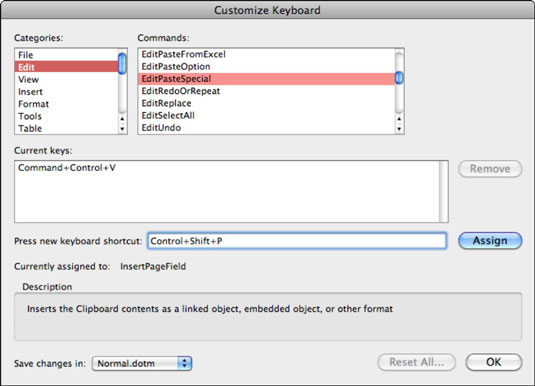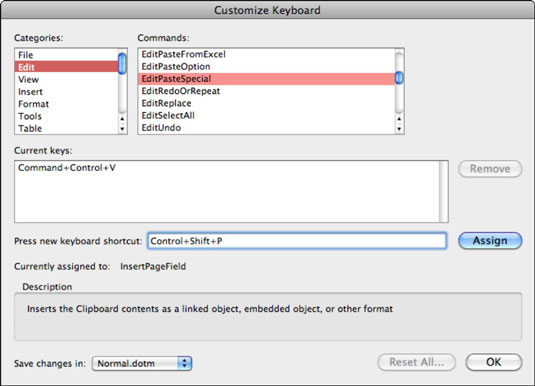Mac OS X har sine egne tastaturgenveje ud over Words tastaturgenveje. Når du trykker på en tast eller en tastekombination, søger Mac OS X først for at se, om en opgave er tildelt denne genvej i Mac OS X-systemindstillinger. Hvis du vil bruge en bestemt tastaturgenvej i Word, skal du kontrollere, at din ønskede genvej ikke allerede er tildelt til at gøre noget andet af Mac OS X.
Viser tastaturgenveje
Apple har en masse gode tastaturgenveje, der allerede er defineret til Mac OS X, og du kan nemt få en komplet liste over dem:
I Finder (skrivebordet) skal du vælge Hjælp → Mac-hjælp.
Skriv genveje i søgefeltet Stil et spørgsmål, og tryk derefter på Retur eller Enter.
Hjælp svarer med en liste over relevante emner.
Ligeledes har Word også et generøst udvalg af tastaturgenveje lige fra starten. Genvejene i Word er tilgængelige ved at søge i Words Hjælp efter tastaturgenveje. Du kan konfigurere Word, så det automatisk viser tastaturgenveje i menuer og værktøjslinje Skærmtip:
I Word skal du vælge Vis → Værktøjslinjer → Tilpas værktøjslinjer og menuer fra menulinjen.
På fanen Værktøjslinjer og menuer i den resulterende dialog skal du markere afkrydsningsfeltet Vis genvejstaster i skærmtip.
Klik på OK.
Lav dine egne genveje
Du kan tildele tastaturgenveje til Word-kommandoer og ændre dem, som Microsoft har tildelt. Word tvinger dig ikke til at holde fast i standardgenvejene. Du kan tildele og gentildele genveje, som du ønsker. Følg disse trin for at få adgang til dialogboksen Tilpas tastatur og indstille en tastaturgenvej:
Vælg Værktøjer → Tilpas tastatur.
Vælg en kategori på listen Kategorier, og vælg en kommando på kommandolisten.
For at tildele (eller omtildele) en tastaturgenvej til den valgte kommando, skal du indtaste en tilpasset tastaturgenvejskombination for den valgte kommando og derefter klikke på knappen Tildel.
Klik OK to gange.
Gem et dokument med en eller flere brugerdefinerede genveje som en skabelon, så når du åbner den skabelon, gælder de tastaturgenveje, du tilpassede, kun for de dokumenter, der er oprettet ud fra den skabelon.