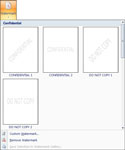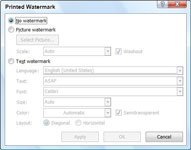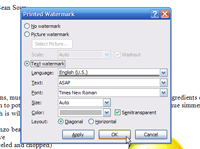Vandmærker i Word 2007-dokumenter kan være attraktive, men de handler ikke kun om udseende: Et vandmærke kan være en måde at fortælle læseren om, at dokumentet er fortroligt. Vandmærker er mest nyttige til udskrevne dokumenter, fordi de ikke vises i weblayoutvisningen. Følg disse trin for at tilføje et vandmærke:
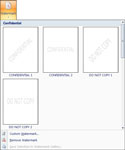
1Klik på knappen Vandmærke på fanen Sidelayout.
Vandmærkegalleriet vises.
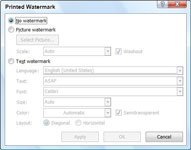
2Klik på et af vandmærkerne for at indsætte det, eller vælg Brugerdefineret vandmærke fra bunden af galleriet.
Hvis du vælger at tilføje et brugerdefineret vandmærke, vises dialogboksen Udskrevet vandmærke. Du kan vælge et billede, der skal bruges til vandmærket, ved at vælge indstillingen Billedvandmærke og derefter bruge knappen Vælg billede for at finde det billede, du vil bruge. For de fleste billeder vil du lade udvaskningsindstillingen være valgt, hvilket gør teksten oven på billedet nemmere at læse.
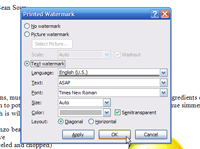
3(Valgfrit) For at vælge tekst til dit brugerdefinerede vandmærke skal du vælge indstillingen Tekstvandmærke i dialogboksen Udskrevet vandmærke. Brug derefter knapperne til at vælge det sprog og den tekst, der skal bruges. Klik på OK.
Du kan formatere teksten ved at bruge de resterende kontroller, herunder bestemme om teksten skal være diagonal eller vandret.