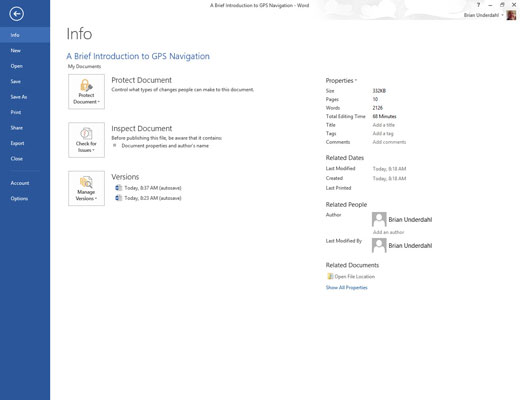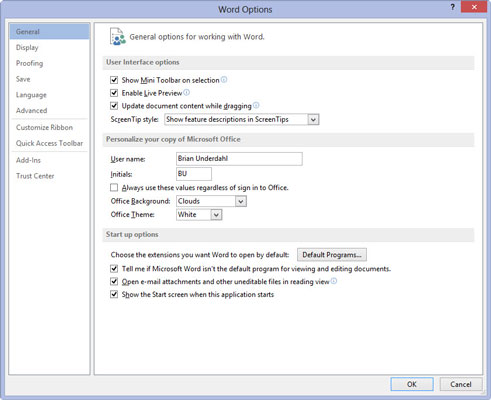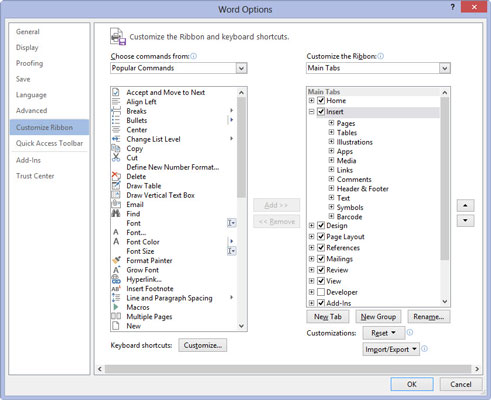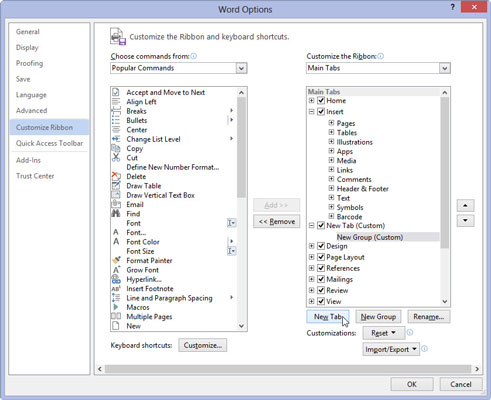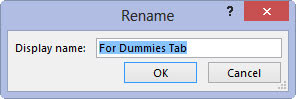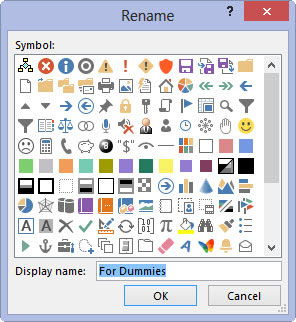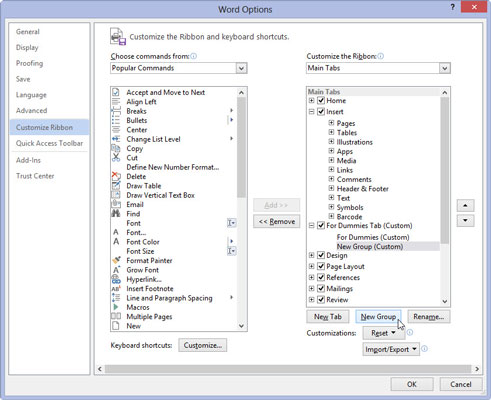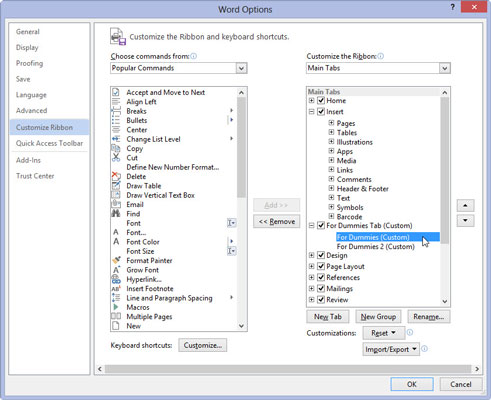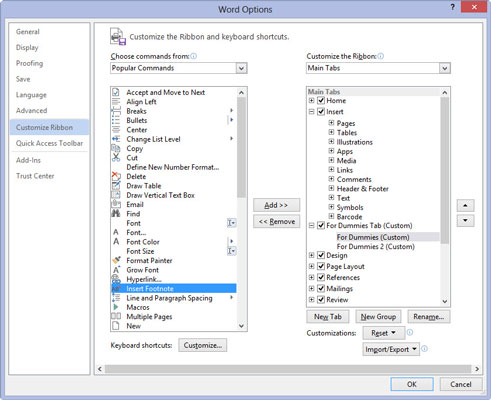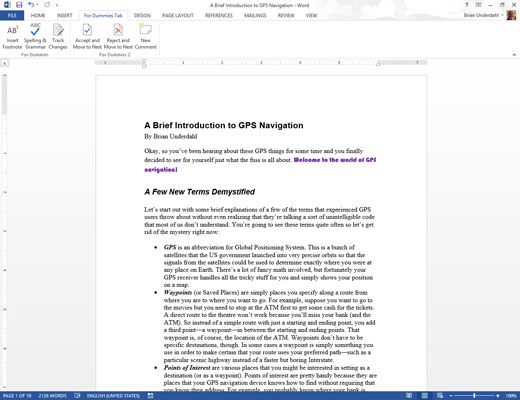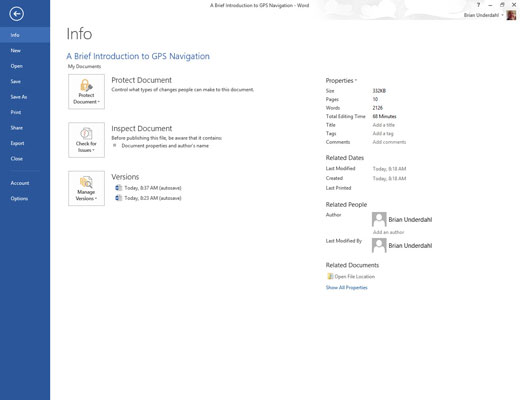
Klik på fanen Filer.
Word viser Backstage-visningen, hvor du kan foretage ændringer.
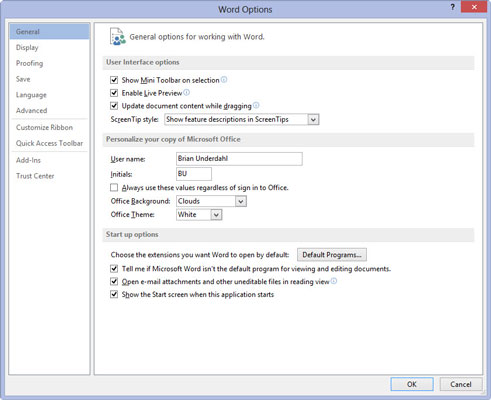
Vælg Indstillinger.
Dette viser dialogboksen Word-indstillinger, hvor du kan vælge forskellige muligheder, der påvirker, hvordan Word fungerer.
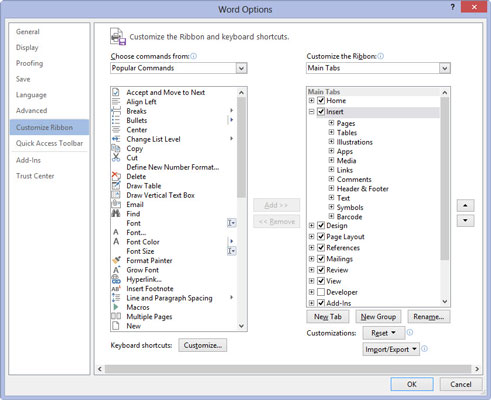
I vinduet Word-indstillinger skal du vælge Tilpas bånd.
Vinduet Word-indstillinger ændrer dets udseende. Fanerne på båndet er angivet til højre; Ordkommandoer vises til venstre.
I vinduet Word-indstillinger skal du vælge Tilpas bånd.
Vinduet Word-indstillinger ændrer dets udseende. Fanerne på båndet er angivet til højre; Ordkommandoer vises til venstre.
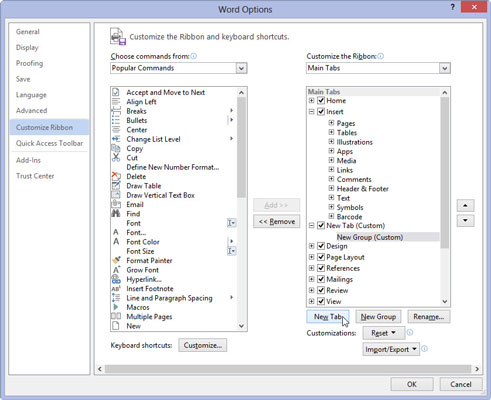
Klik på knappen Ny fane for at oprette din egen brugerdefinerede fane.
Fanen hedder Ny fane. Hvis du kan lide det, kan du komme videre. Hvis ikke, følg det næste sæt trin.
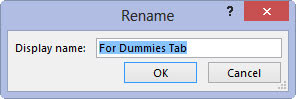
Vælg punktet Ny fane, og klik på knappen Omdøb.
Navngiv din fane noget beskrivende, såsom Unicorn eller Hockey Puck. Klik på OK for at låse det nye navn.
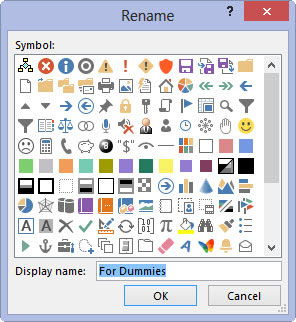
Klik på elementet Ny gruppe (brugerdefineret) for også at omdøbe det: Når du har valgt det pågældende element, skal du klikke på knappen Omdøb og indtaste et nyt navn.
Alle faner skal have mindst én gruppe. Du kan udfylde den gruppe med kommandoer eller oprette en anden gruppe og opdele kommandoerne for at organisere tingene. Det er op til dig.
Klik på elementet Ny gruppe (brugerdefineret) for også at omdøbe det: Når du har valgt det pågældende element, skal du klikke på knappen Omdøb og indtaste et nyt navn.
Alle faner skal have mindst én gruppe. Du kan udfylde den gruppe med kommandoer eller oprette en anden gruppe og opdele kommandoerne for at organisere tingene. Det er op til dig.
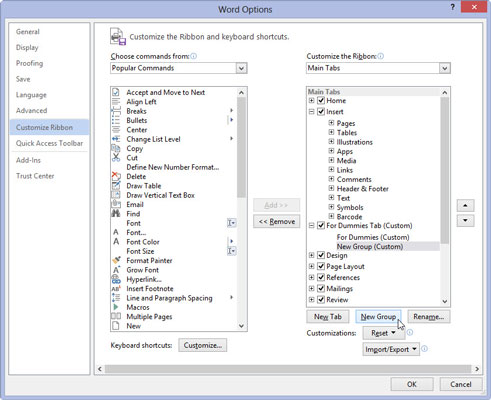
For at oprette en ny gruppe skal du klikke på knappen Ny gruppe.
Den nye gruppe vises. Følg anvisningerne for at omdøbe den til noget andet end Ny gruppe.
Næste trin i denne produktion er at udfylde din fane og dens gruppe(r) med Word-kommandoknapper.
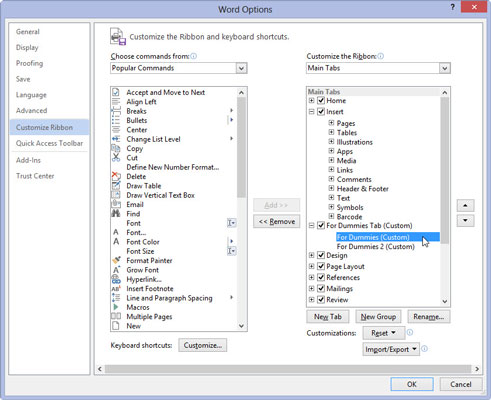
Sørg for, at en gruppe til din nye fane er valgt i højre side af skærmen.
Kommandoer, du tilføjer, føjes til den aktuelt valgte gruppe. Du vil sandsynligvis tilføje relaterede kommandoer til den samme gruppe.
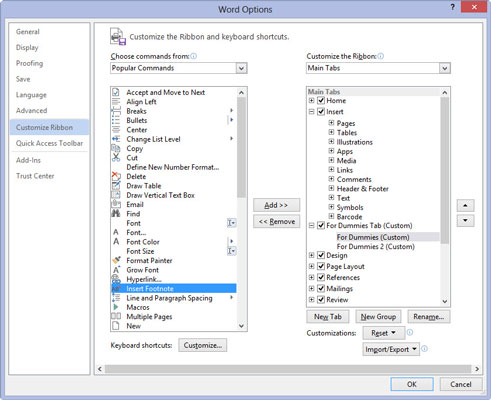
1
Vælg en kommando fra venstre side af skærmen.
Du kan vælge en kommandokategori fra menulisten øverst i dialogboksen. Populære kommandoer viser kun almindelige Word-kommandoer. Elementet Alle kommandoer viser alle mulige Word-kommandoer.
1
Vælg en kommando fra venstre side af skærmen.
Du kan vælge en kommandokategori fra menulisten øverst i dialogboksen. Populære kommandoer viser kun almindelige Word-kommandoer. Elementet Alle kommandoer viser alle mulige Word-kommandoer.
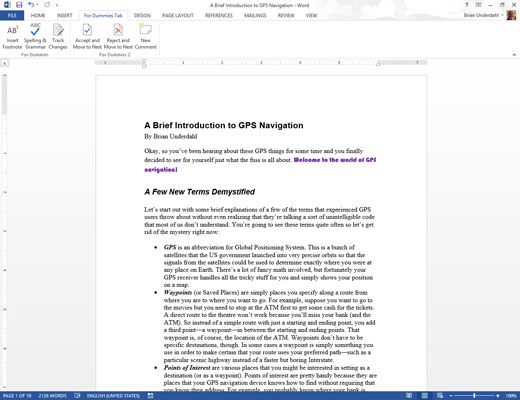
1
Klik på knappen Tilføj for at placere kommandoen på din nye fane og gruppe.
Gentag de sidste to trin for at udfylde fanen.
Klik på knappen OK, når du er færdig. Bare rolig; du kan altid redigere fanen ved at gentage trin 1 til 3 og derefter flytte eller omarrangere elementer i grupperne.