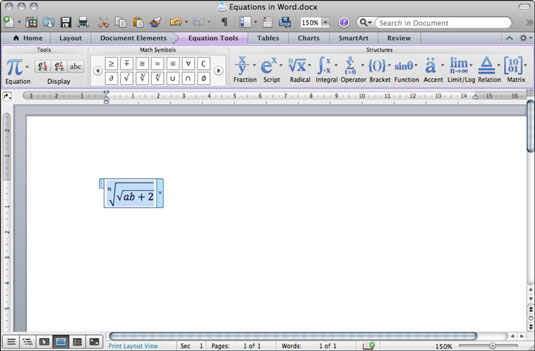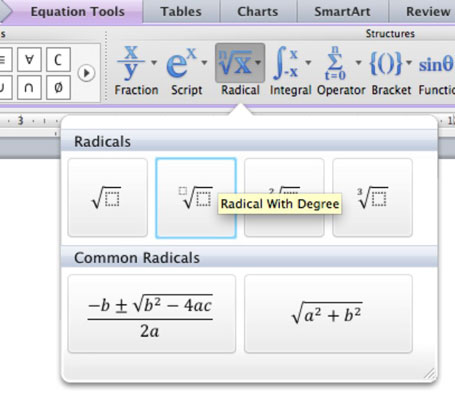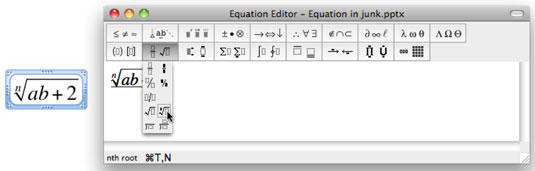Det er nemt at skrive og redigere ligninger i Office 2011 til Mac, uanset om du arbejder med enkle eller komplekse ligninger. Office 2011 til Mac tilbyder to måder, hvorpå du kan repræsentere numeriske ligninger, som ikke er mulige at skrive fra tastaturet. for at løse dette ligningsproblem:
Ligninger fra Office Ribbon
Følg disse trin for at oprette et symbol eller en formel i Word 2011 fra båndet:
Placer markøren i dit dokument, hvor du vil placere symbolet, formlen eller ligningen.
Vælg Indsæt → Ligning i menuen.
Dette bringer fanen Ligningsværktøjer frem i båndet.
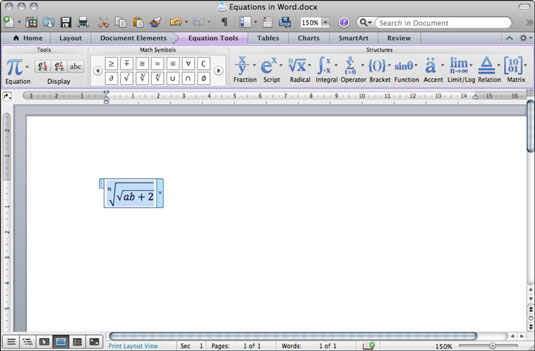
Klik på en kategori fra gruppen Strukturer på fanen Ligningsværktøjer.
Kategorier omfatter brøker, scripts, radikale og mange flere. Alle kategorier har en undermenu, der afslører gallerier med flere muligheder. Hold markøren over hver mulighed i galleriet, og beskrivelser vises som et skærmtip. Når du klikker på den indstilling, du vil indsætte, placeres en pladsholder for ligningen i det åbne dokument.
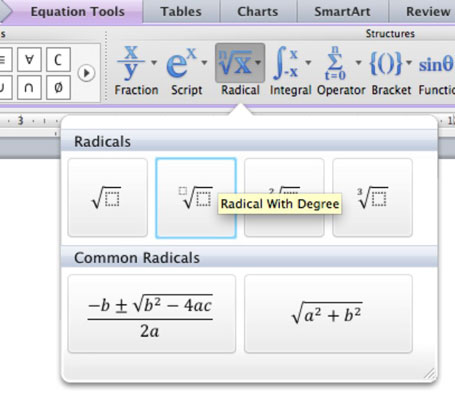
Klik inde i stiplede felter for at skrive tal eller tekst.
Klik uden for ligningsområdet, når du er færdig.
Resultatet er en ligning placeret i dit dokument. For at foretage yderligere redigeringer af din ligning skal du blot klikke for at vælge den og få fanen Ligningsværktøjer frem på båndet. Rediger og foretag ændringer efter behov.
Brug af Equation Editor i Office 2011
Equation Editor er inkluderet i Microsoft Office og lader dig skrive matematiske symboler og ligninger.
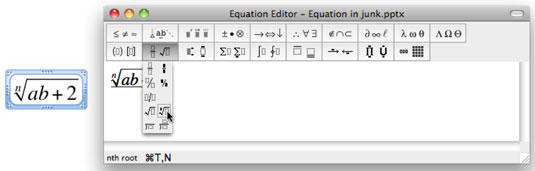
Selvom Equation Editor ser kompliceret ud, er den faktisk ret nem at bruge:
Placer markøren i dit dokument, hvor du vil placere symbolet, formlen eller ligningen.
Fra hovedmenuen skal du vælge Indsæt → Objekt.
Dette trin bringer objektdialogen frem.
Rul op eller ned, og vælg indstillingen Microsoft Equation, og klik derefter på OK.
Equation Editor åbner i sit eget vindue.
Klik på en formelskabelon fra symbolkategorierne.
Nogle kategorier har undermenuer at vælge imellem. Beskrivelser vises, når du holder musen hen over de forskellige symboler.
Klik inde i stiplede felter for at skrive tal eller tekst.
Du kan tilføje tekst ved blot at skrive i redigeringsruden. For eksempel kan du tage en formel og omdanne den til en ligning ved at skrive y= foran formlen.
Klik på den røde Luk-knap, når du er færdig.
Resultatet er et Equation Editor-objekt i dit dokument. For at genåbne Equation Editor for at foretage yderligere redigeringer af dit objekt, skal du blot højreklikke på kanten af Equation Editor-objektet i dokumentet og derefter vælge Open Equation Object fra pop op-menuen.