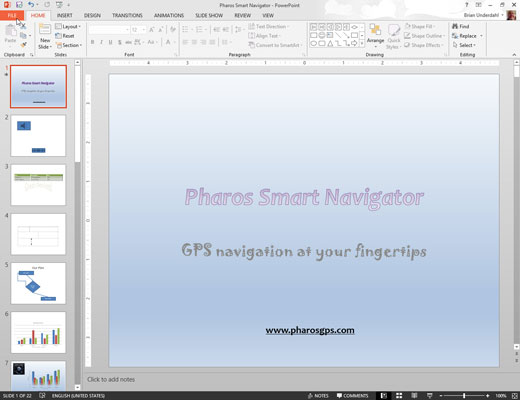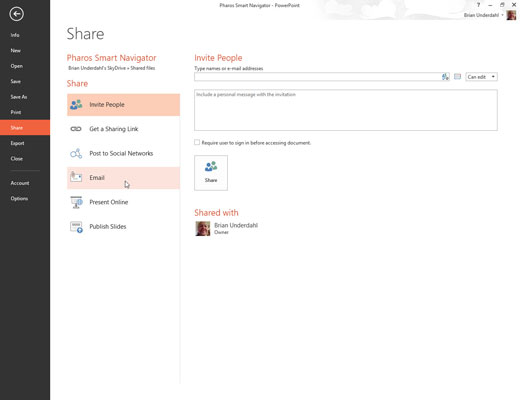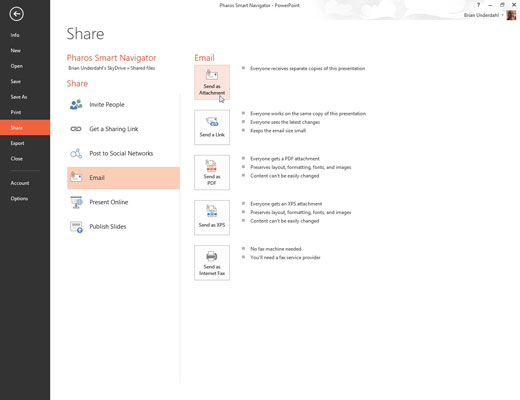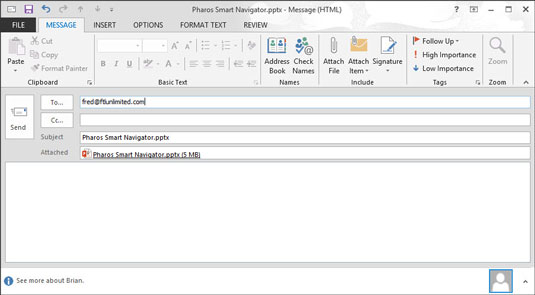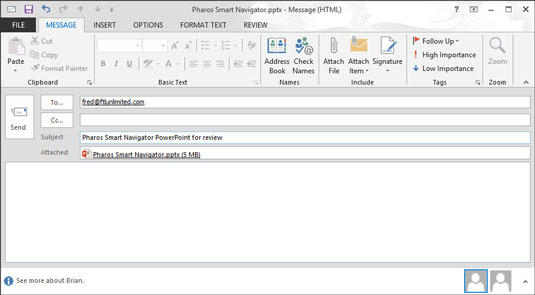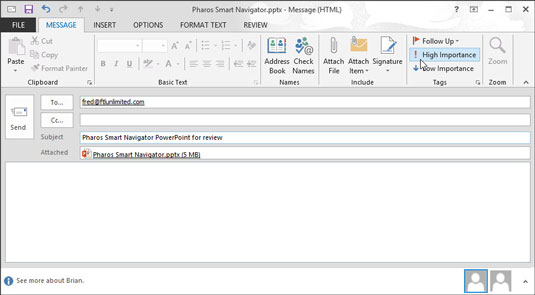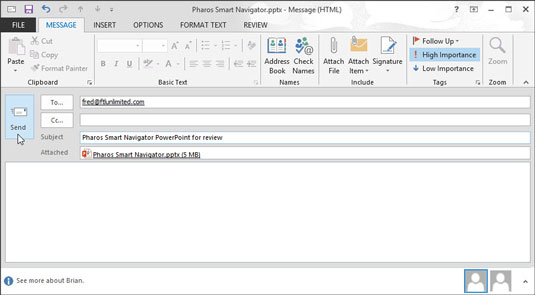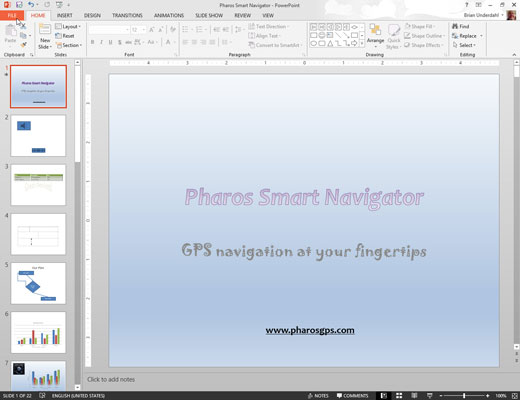
Åbn den præsentation, du vil sende til gennemsyn.
Hvis præsentationen allerede er åben, skal du vælge Filer → Gem for at gemme de ændringer, du har foretaget, siden du åbnede den.
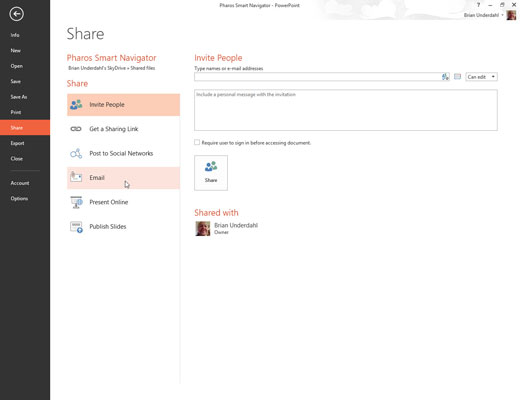
Vælg Fil → Del → E-mail.
PowerPoint viser en side, der tilbyder fem muligheder for at sende filen.
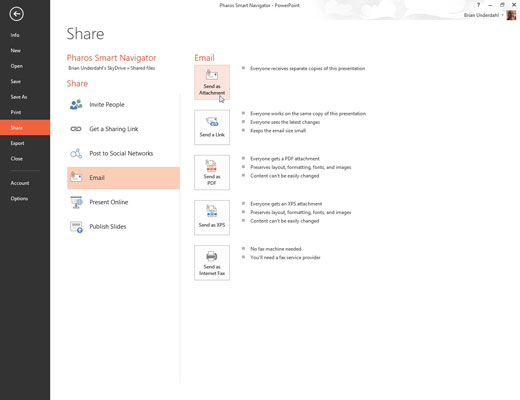
Klik på den mulighed, du vil bruge til at sende e-mailen.
Outlook starter og opretter en e-mail med den korrekte vedhæftede fil eller link, afhængigt af hvilken mulighed du vælger.
Klik på den mulighed, du vil bruge til at sende e-mailen.
Outlook starter og opretter en e-mail med den korrekte vedhæftede fil eller link, afhængigt af hvilken mulighed du vælger.
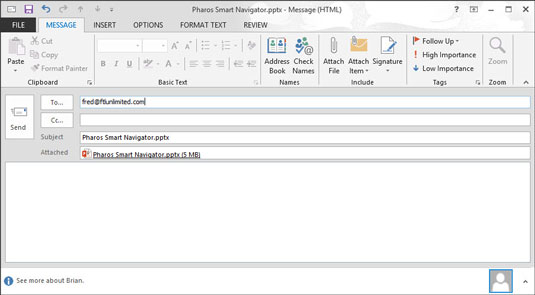
I feltet Til skal du tilføje en e-mailadresse for hver person, som du vil sende en anmeldelseskopi til.
Du kan indtaste e-mail-adresserne direkte i feltet Til, eller du kan klikke på knappen Til for at åbne adressebogen. Du kan derefter bruge adressebogen til at vælge dine anmeldere.
Hvis du vil sende præsentationen til mere end én person, skal du adskille e-mailadresserne med semikolon.
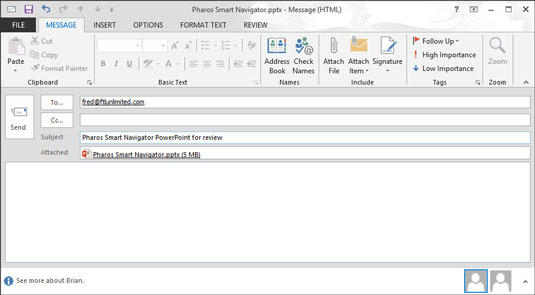
Hvis du vil, kan du ændre emnefeltet eller meddelelsesteksten.
Som standard bruger PowerPoint filnavnet som meddelelsens emne og lader meddelelsens brødtekst være tom. Du vil sikkert gerne sige noget lidt mere hjerteligt.
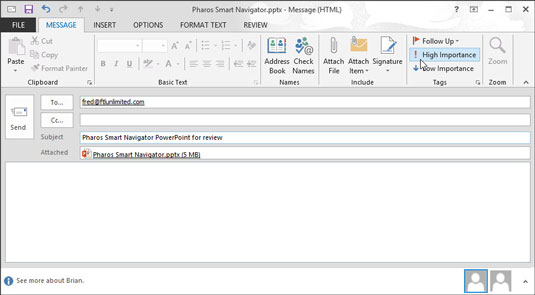
Indstil eventuelle andre e-mail-indstillinger, du ønsker for beskeden.
Afhængigt af det program, du bruger til din e-mail, har du et væld af muligheder for at indstille for e-mail-beskeder, såsom høj eller lav prioritet, signaturer, brevpapir, læsekvitteringer, almindelig eller HTML-formatering og mere.
Indstil eventuelle andre e-mail-indstillinger, du ønsker for beskeden.
Afhængigt af det program, du bruger til din e-mail, har du et væld af muligheder for at indstille for e-mail-beskeder, såsom høj eller lav prioritet, signaturer, brevpapir, læsekvitteringer, almindelig eller HTML-formatering og mere.
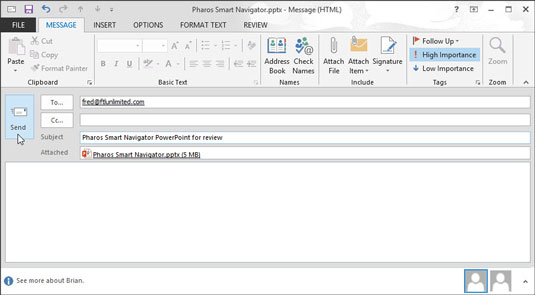
Klik på knappen Send.
Din besked er ført væk og vil blive leveret hurtigst muligt.