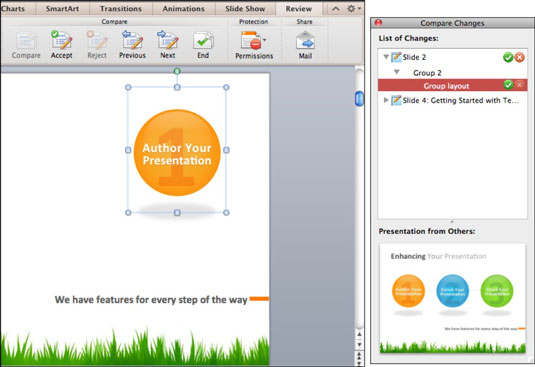Med PowerPoint 2011 til Mac kan du nu nemt sammenligne den præsentation, du ser, med en anden præsentation. Derudover kan du bruge PowerPoints Sammenlign-funktion på en måde, der ligner Word og Excels Track Changes. Sådan gør du:
Åbn en af de to præsentationer, du vil sammenligne, i normal visning.
Klik på fanen Ribbon's Review, og klik på Sammenlign i gruppen Sammenlign.
Filbrowseren Sammenlign præsentationer vises.
Vælg den anden præsentationsfil, du vil sammenligne med.
Den flydende palet Sammenlign ændringer vises. Knappen Sammenlign på båndet dæmpes, og knapperne for gennemgang af ændringer aktiveres.
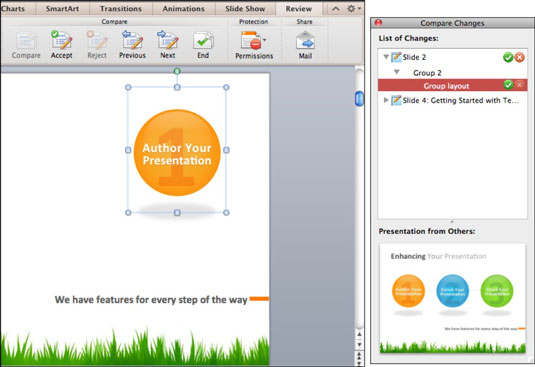
Paletten Sammenlign ændringer fungerer sammen med ruden Normal visning. Efter at have vist paletten Sammenlign ændringer, kan du sammenligne individuelle ændringer på denne måde:
Vælg en ændring på paletten Sammenlign ændringer.
Det valgte objekt bliver markeret, hvis det er tilgængeligt i normalvisningen.
Klik på den grønne afkrydsningsknap for at acceptere ændringen, eller klik på den røde krydsede knap for at afvise ændringen.
Du kan se før og efter versioner på paletten Sammenlign ændringer.
Bemærk, at nederst på paletten Sammenlign ændringer viser den anden præsentations version af det sammenlignede dias.
Du kan også bruge knapperne Sammenlign ændringer på båndet til at acceptere og afvise ændringer og konsolidere to forskellige versioner af din præsentation i en enkelt præsentation. Igen, efter at have vist paletten Sammenlign ændringer, kan du konsolidere ændringer ved at gøre følgende:
Vælg den første ændring på paletten Sammenlign ændringer.
Det valgte objekt bliver markeret, hvis det er tilgængeligt i normalvisningen.
I gruppen Sammenlign på fanen Gennemse skal du enten klikke på Accepter eller Afvis.
Ændringer, du accepterer, indarbejdes i den præsentation, du ser i normal visning.
Klik på Næste.
Beslut dig for hver ændring, indtil der er taget højde for alle ændringer.
Du kan springe en beslutning over ved at klikke på Næste eller ved at vælge en senere revision på paletten Sammenlign ændringer uden at klikke på Accepter eller Afvis. For at gå tilbage og træffe din beslutning skal du klikke på Forrige eller vælge en ændring, der er sprunget over i paletten.
Hvis du klikker på knappen Afslut, afsluttes sessionen Gennemse ændringer. Eventuelle ændringer, du ikke har besluttet dig for, vil ikke blive inkluderet i den konsoliderede version.