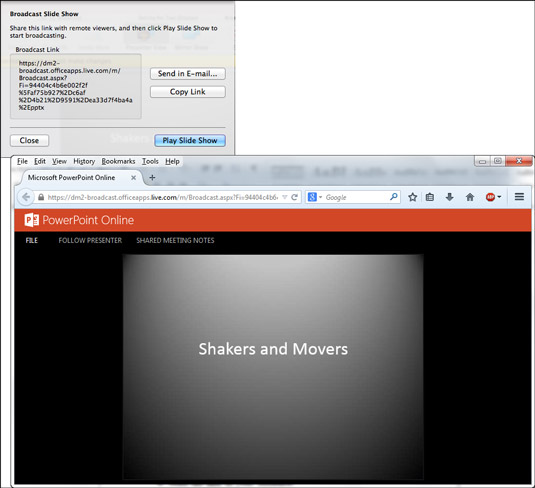At præsentere online betyder at afspille en PowerPoint-præsentation på din Mac, så andre kan se den over internettet. Mens du går fra dias til dias, kan publikum se diasene i deres webbrowsere. Præsentation online er en glimrende måde at vise en præsentation til andre under et telefonmøde eller til andre, der ikke har PowerPoint.
Præsentation online er muliggjort af PowerPoint Broadcast Service, en gratis tjeneste for alle, der har Office-software og en Office 365-konto. Første gang du forsøger at vise en præsentation online, bliver du bedt om at angive dit Office 365-brugernavn og -adgangskode.
PowerPoint Broadcast-tjenesten opretter en midlertidig webadresse, så du kan vise din præsentation. Før du viser det, sender du publikumsmedlemmer et link til denne webadresse. Publikumsmedlemmer klikker til gengæld på linket for at åbne og se din præsentation i deres webbrowsere.
Før du præsenterer online, skal du sikre dig, at du kender e-mailadresserne på de personer, der vil se din præsentation. Sørg også for, at de er tilgængelige for at se den. Onlinepræsentationer vises i realtid. Når du har lukket en præsentation, er dens link brudt, og publikum kan ikke længere se den i deres webbrowsere.
Følg disse trin for at vise en præsentation online:
Klik på knappen Udsend diasshowet på fanen Diasshow.
Dialogboksen Broadcast Slide Show vises. Du kan også åbne denne dialogboks ved at vælge Fil → Del → Udsend diasshow.
Klik på knappen Tilslut.
Hvis du ikke er logget på Office 365, skal du angive dit brugernavn og din adgangskode i dialogboksen Windows Live Log på.
PowerPoint Broadcast Service genererer et URL-link, som du kan sende til de personer, der vil se din præsentation.
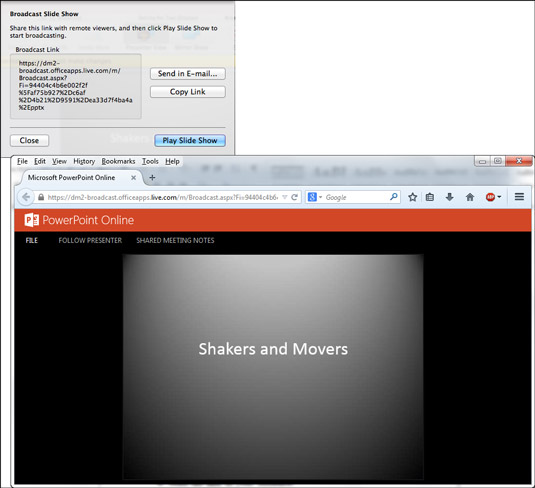
Andre kan klikke på URL-linket (øverst) for at se en onlinepræsentation i et browservindue (nederst).
Send linket til dit publikum.
Du kan sende linket med Outlook eller en anden e-mail-software.
-
Kopier og send linket via e-mail: Klik på Kopier link for at kopiere linket til udklipsholderen. Indsæt derefter linket i invitationer, du sender til publikumsmedlemmer, i din e-mail-software.
-
Send linket med Mail: Klik på linket Send i email. Et Mail-meddelelsesvindue vises. Adresser og send beskeden.
Sørg for, at publikum har modtaget e-mailinvitationen og er klar til at se din præsentation.
Klik på knappen Afspil diasshowet i dialogboksen Broadcast Slide Show.
Publikumsmedlemmer ser præsentationen i deres browsere.
Giv præsentationen.
Brug de samme teknikker til at gå videre eller trække sig tilbage fra dias til dias, som du bruger i enhver præsentation.
Når præsentationen slutter, lander du på fanen Hjem (Broadcast).
På fanen Hjem (Broadcast) skal du klikke på knappen Afslut; klik derefter på knappen Afslut udsendelse i bekræftelsesdialogboksen.
Dit publikum ser denne meddelelse: "Præsentationen er afsluttet."