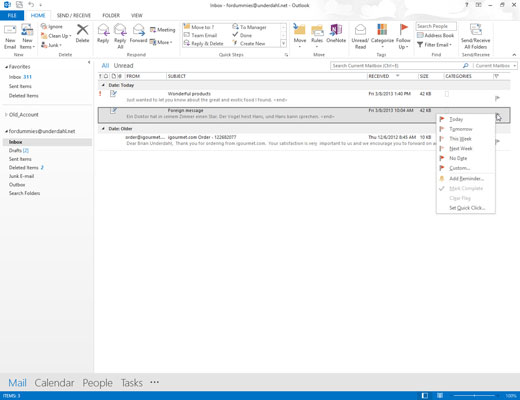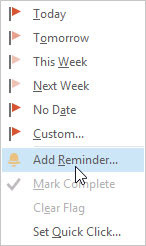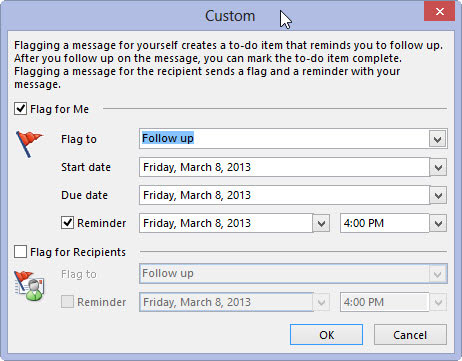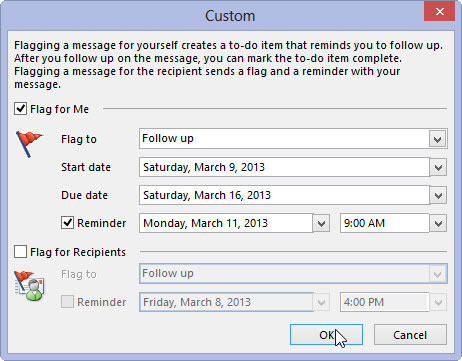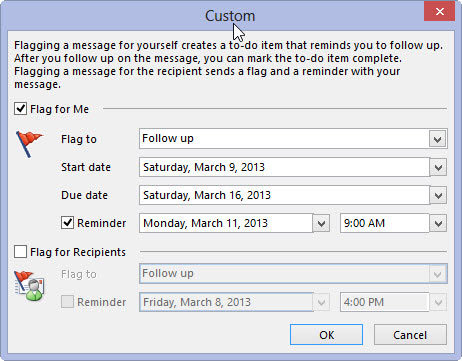Klik på knappen Mail i navigationslinjen (eller tryk på Ctrl+Shift+I).
Indbakke-skærmen åbnes og viser din indgående e-mail.
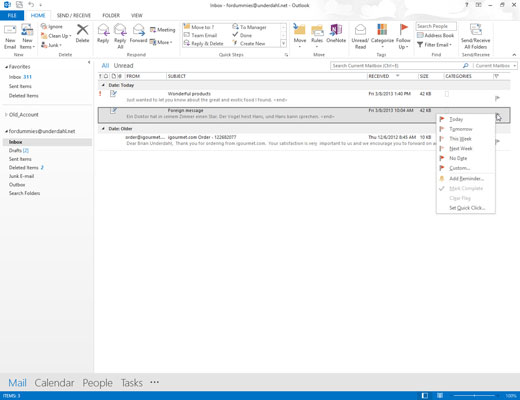
Højreklik på flaget på den besked, du vil markere.
Flaggenvejsmenuen vises.
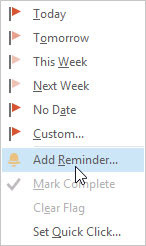
Vælg Tilføj påmindelse.
Dialogboksen Brugerdefineret vises. På dette tidspunkt, hvis du klikker på OK-knappen (eller trykker på Enter), bliver din besked markeret og indstillet til at minde dig kl. 16:00 i dag. Det kan være lidt for tidligt - især hvis det allerede er efter 16:00 - så du kan indstille mere detaljerede indstillinger ved at bruge de resterende trin.
Vælg Tilføj påmindelse.
Dialogboksen Brugerdefineret vises. På dette tidspunkt, hvis du klikker på OK-knappen (eller trykker på Enter), bliver din besked markeret og indstillet til at minde dig kl. 16:00 i dag. Det kan være lidt for tidligt - især hvis det allerede er efter 16:00 - så du kan indstille mere detaljerede indstillinger ved at bruge de resterende trin.
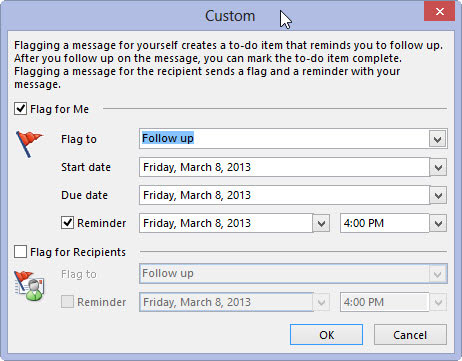
Klik på trekanten i højre ende af tekstfeltet Flag til, og vælg et af menupunkterne (eller skriv dit eget valg).
Et praktisk flag er Follow Up, som minder dig om at bekræfte en aftale eller anden aftale.
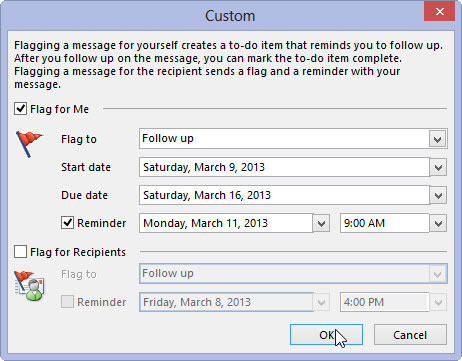
Indtast datoer i feltet Startdato, Forfaldsdato-feltet, Påmindelsesfeltet eller alle felterne.
Datoen og klokkeslættet, du indtaster i Påmindelsesfeltet, angiver, hvornår en påmindelse dukker op for at rykke din hukommelse. De to andre datoer hjælper dig med at holde styr på, hvor mange opgaver du jonglerer på én gang. Du kan være ret løs om, hvordan du indtaster datoer i Outlook.
Du kan skrive datoen 3/2/13 ; Outlook forstår. Du kan skrive første onsdag i marts ; Outlook forstår. Du kan skrive uge fra onsdag ; Outlook forstår, at det betyder "syv dage efter onsdagen, der kommer efter i dag." Du behøver ikke engang at bekymre dig om store bogstaver.
Hvis du hellere bare vil vælge en dato fra en kalender, kan du klikke på pilen i højre ende af et hvilket som helst af datofelterne for at afsløre en kalender og derefter klikke på den dato, du ønsker.
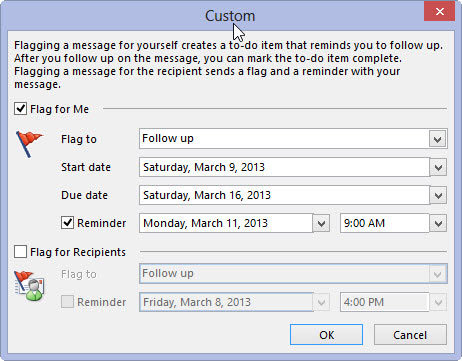
Klik på OK.
Når påmindelsesdatoen, du har indtastet i den brugerdefinerede dialogboks, kommer, hjælper en påmindelsesdialogboks med at give dig et blidt skub.