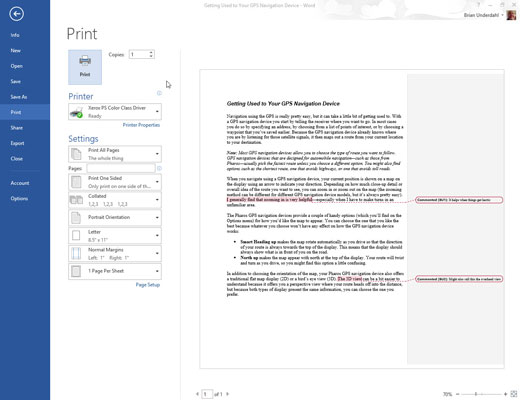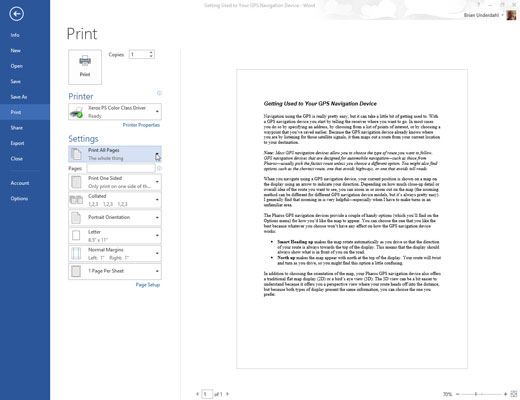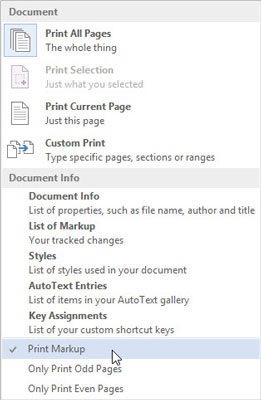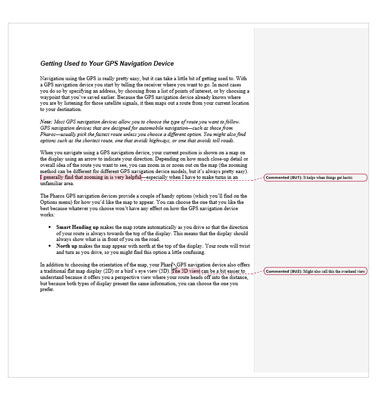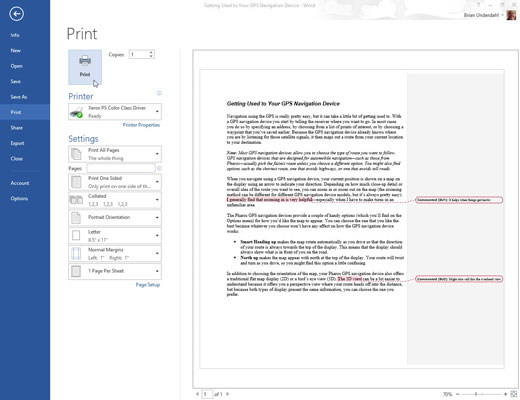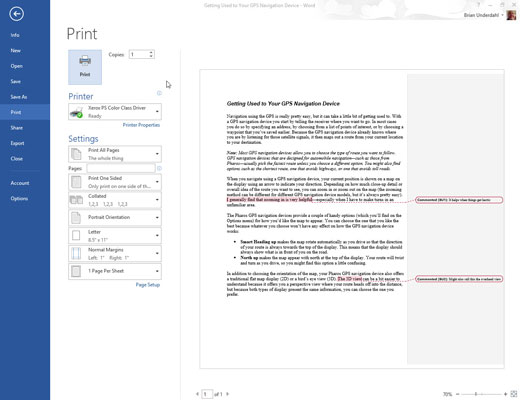
Besøg Print-skærmen.
Tastaturgenvejen er Ctrl+P.
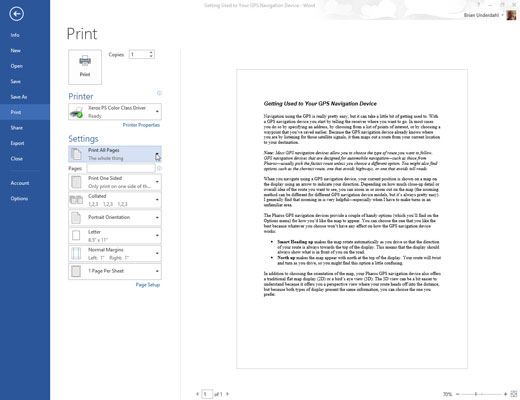
Klik på knappen Udskriv alle sider.
Nederst i menuen ser du et sæt muligheder, hvoraf den første er Print Markup. Denne indstilling styrer, om kommentarer, såvel som anden tekstmarkering, udskrives med resten af dokumentet.
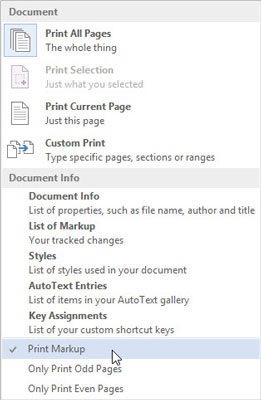
Vælg kommandoen Print Markup.
Når denne kommando har et flueben, udskrives kommentarerne. Når der ikke vises et flueben, instruerer du Word til ikke at udskrive kommentarer (og andre typer tekstmarkering).
Brug vinduet Vis udskrift til at bekræfte, om kommentarer udskrives.
Vælg kommandoen Print Markup.
Når denne kommando har et flueben, udskrives kommentarerne. Når der ikke vises et flueben, instruerer du Word til ikke at udskrive kommentarer (og andre typer tekstmarkering).
Brug vinduet Vis udskrift til at bekræfte, om kommentarer udskrives.
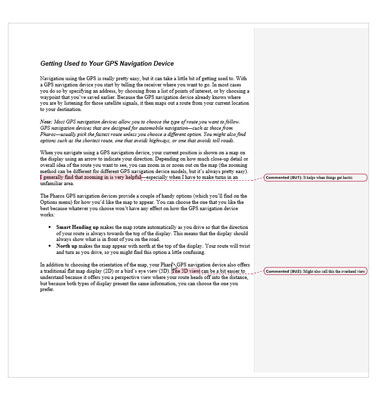
Foretag andre indstillinger i vinduet Udskriv efter behov.
Færdiggør dit dokument her.
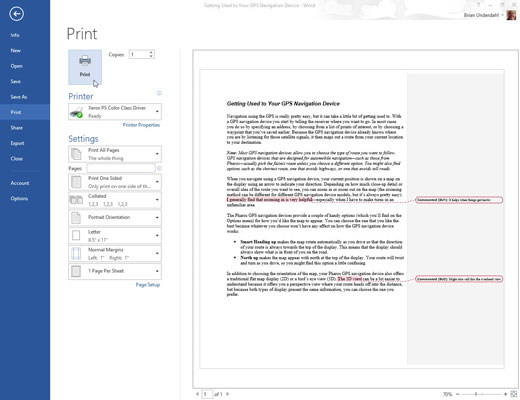
Klik på den store Udskriv-knap for at udskrive dokumentet.
Ændringen foretaget ved at fuldføre disse trin er ikke permanent. Du skal følge disse trin hver gang du udskriver dokumentet, ellers udskrives kommentarerne også.