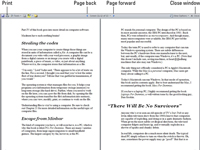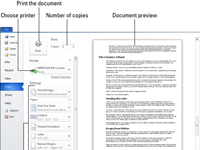Du bruger en printer, enten tilsluttet direkte til din computer eller tilgængelig på et netværk, til at oprette en papirkopi af dit Word 2010-dokument. Før du udskriver et Word-dokument, kan du forhåndsvise udseendet af det endelige dokument:
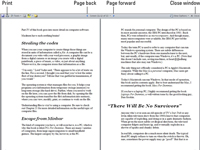
1For at komme til fuldskærmslæsning skal du klikke på knappen Fuldskærmslæsning, som findes på proceslinjen.
Skærmen skifter til at vise dit dokument. Læg mærke til, hvordan din tekst ser ud på siden. Se på marginerne. Hvis du bruger fodnoter, sidehoveder eller sidefødder, skal du se, hvordan de er udformet. Ideen er at opdage noget frygteligt galt, før du udskriver.
2Klik på knappen Luk, når du er færdig med at gennemse og gennemse dit dokument.
Selvom du kan redigere og gøre andre ting i fuldskærmslæsningsvisning, vil du måske skifte tilbage til enten udskriftslayout eller kladdevisning for redigering.
3Bekræft, at din printer er klar til jobbet.
Sørg for, at printeren er tilsluttet, tændt og klar til at udskrive.
4Klik på knappen Gem på værktøjslinjen Hurtig adgang.
Det er altid en god idé at spare før du udskriver.
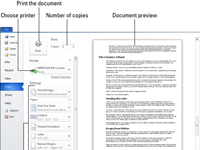
5 Klik på fanen Filer, og vælg kommandoen Udskriv.
Alternativt kan du bruge tastaturgenvejen Ctrl+P. Du kan se dokumentet vist i vinduet Filer-fanebladet. Det er vinduet Udskriftsindstillinger. Hvis du vil udskrive én kopi af hele dokumentet, skal du springe videre til trin 11.
6For at udskrive en bestemt side skal du placere markøren på den side i dokumentet, klikke på knappen under overskriften Indstillinger og vælge Aktuel side i menuen.
Den enkelte side udskrives med al den formatering, du har anvendt, inklusive fodnoter og sidetal og alt muligt andet.
7Hvis du vil udskrive forskellige sider, skal du vælge kommandoen Udskriv brugerdefineret område i menuen Indstillinger og derefter indtaste de sider, du vil udskrive, i tekstboksen Sider.
Hvis du f.eks. vil udskrive side 3 til 5, skal du skrive 3-5 . For at udskrive side 2 og 6 skal du skrive 2,6 .
8Hvis du vil udskrive en tekstblok, skal du markere den tekstblok, du vil udskrive i dit dokument, og vælge Udskriv valg i menuen Indstillinger.
Elementet Udskriftsvalg er kun tilgængeligt, når der er valgt en blok i dit dokument.
9Hvis du vil udskrive mere end én kopi, skal du indtaste antallet af kopier i tekstfeltet Kopier.
For tre kopier skal du for eksempel klikke i tekstboksen og skrive 3 .
10Klik på knappen Udskriv.
Vinduet Filer lukkes, og dokumentet sprøjtes ud fra din printer. Udskrivning kan tage noget tid - lang tid. Heldigvis kan du fortsætte med at arbejde, mens dokumentet udskrives.