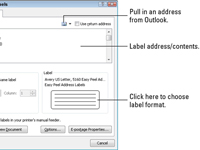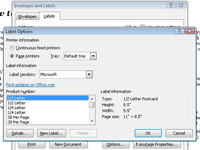Word 2010 er ikke et program til etiketfremstilling. Word udskrives på etiketter, ligesom det udskrives på ethvert ark papir. Grundlæggende sætter Word en tabel på siden, så hver celle får samme størrelse som de klæbende etiketter. Word udfylder derefter cellerne med information, som passer perfekt til hver etiket. Når arket kommer ud af printeren, har du en masse etiketter til din skrælle-og-klæbende fornøjelse.
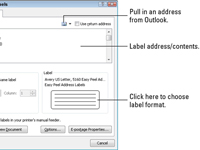
1Klik på fanen Forsendelser, og klik derefter på knappen Etiketter (i gruppen Opret).
Dialogboksen Konvolutter og etiketter vises med fanen Etiketter klar til handling.
2 Indtast den tekst, du vil have udskrevet på etiketten, i tekstboksen Adresse.
Husk, at du kun har så mange linjer for hver etiket, og at hver etiket kun er så bred.
3(Valgfrit) Anvend en simpel formatering ved at højreklikke i adressefeltet og vælge fra pop op-menuen, der vises.
Du kan vælge Skrifttype eller Afsnit.
4Vælg den fulde side for Samme Label-radioknappen.
Denne knap vises i afsnittet Udskriv i dialogboksen Konvolutter og etiketter.
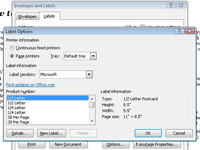
5I sektionen Label skal du vælge den type etiket, du udskriver på.
Hvis lagernummeret, der vises, ikke stemmer overens, skal du klikke på prøveetiketten for at få vist dialogboksen Etiketindstillinger, hvorfra du kan vælge det korrekte lagernummer eller design af dine etiketter.
6 Klik på knappen Nyt dokument.
Ved at placere etiketterne i et nyt dokument, kan du redigere dem yderligere, hvis du vil. Du kan også gemme dem, så du kan bruge det samme dokument, når du skal udskrive et parti labels igen.
7Udskriv etiketterne ved at trykke på Ctrl+P.
Sørg for, at arket med etiketter er lagt i printeren med den rigtige side opad.