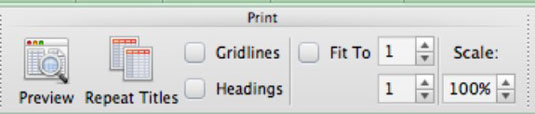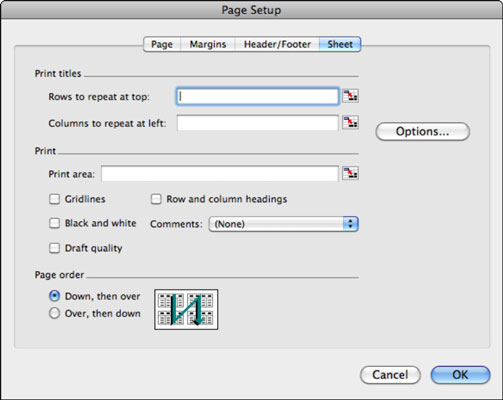Før du kan udskrive dit Excel 2011 til Mac-regneark, skal du være fortrolig med Excels udskriftsmuligheder. Gå til gruppen Udskriv på fanen Layout i Office 2011 til Mac-båndet, og du vil finde de udskrivningsværktøjer, du oftest vil bruge, når du udskriver fra Excel 2011 til Mac:
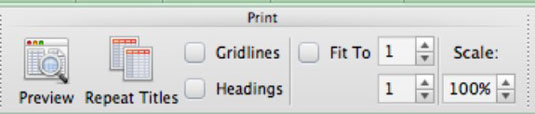
-
Eksempel: Viser en forhåndsvisning af dit dokument i Mac OS X Preview-programmet. Adobe Reader eller Adobe Acrobat kan opsnappe denne handling.
-
Gentag titler: Viser fanen Ark i dialogboksen Sideopsætning.
-
Gitterlinjer: Hvis du markerer dette afkrydsningsfelt, udskrives alle linjerne mellem rækkerne og kolonnerne.
-
Overskrifter: Udskriver rækkenumre og kolonnebogstaver.
-
Tilpas til: Du kan formindske bredden og højden af det udskrevne output separat, så indholdet passer på et par færre sider.
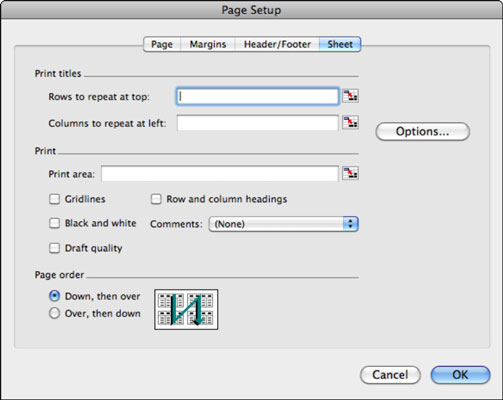
Du har flere måder at justere den måde, du udskriver Excel-filer på, på fanen Ark i dialogboksen Sideopsætning, som du kan få adgang til ved at klikke på knappen Gentag titler:
-
Rækker, der skal gentages øverst: Hvis du ønsker, at den første række (sandsynligvis består af kolonneoverskrifter) skal gentages på hver udskrevne side, skal du bruge denne indstilling.
-
Kolonner, der skal gentages til venstre: Denne mulighed er som at indstille en række til at udskrive, bortset fra at du klikker på en kolonne i stedet for.
-
Udskriftsområde: Indtast et område, navnet på en tabel, pivottabel, forespørgselstabel eller et andet navngivet objekt. Adskil flere områder eller objekter med kommaer. Hvert objekt eller område udskrives på et nyt ark papir.
-
Sort/hvid: Udskriver i sort/hvid. Du vælger denne mulighed, hvis du har nogle farvede områder i regnearket, som du vil udskrive som sort/hvid.
-
Kladdekvalitet: Udskriver til en lavere kvalitet, kladdeoutput.
-
Kommentarer: Pop-up-menuen Kommentarer lader dig vælge mellem disse muligheder:
-
Ingen: Inkluder ikke kommentarer.
-
Ved slutningen af arket: Vis alle kommentarer i slutningen af det udskrevne ark.
-
Som vist på arket: Vis kommentarer, som de vises på regnearket.
-
Siderækkefølge: Du får to muligheder inden for dette område:
-
Ned, T hen O ver: Udskriver sider fra dit arbejdsark, fra top til nederst til venstre og derefter på samme måde fra top til bund efterfølgende. Tænk på at udskrive sider som i et vendt N.
-
Over, T hen D own: Udskriver sider fra dit regneark, fra venstre til højre opad og derefter på samme måde fra venstre mod højre efterfølgende. Tænk på at udskrive sider i en rækkefølge som i et Z.