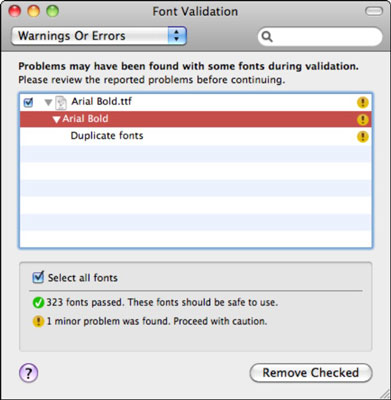Mens du installerer Office 2011 til Mac, bør brugere undersøge deres skrifttypesamlinger, da dårlige skrifttyper kan få programmer til at gå ned. Du kan bruge Skriftbog til at identificere skrifttyper, der har problemer, og hjælpe dig med at fjerne disse skrifttyper. Font Book klassificerer skrifttyper i tre kategorier:
Sådan kontrollerer du for dårlige skrifttyper i Office 2011 til Mac:
Dobbeltklik på Font Book-applikationen i mappen Applications.
Skrifttypebog åbnes.
Klik på Alle skrifttyper i kolonnen Samling.
Vælg en skrifttype, der er angivet i kolonnen Skrifttype.
Tryk på Kommando-A for at vælge alle dine skrifttyper.
Hele listen over skrifttypenavne er fremhævet nu.
Fra menulinjen skal du vælge Fil → Valider skrifttyper.
Vinduet Skrifttypevalidering åbnes. Tillad processen at fuldføre. Det kan tage et stykke tid, hvis du har mange skrifttyper, der har problemer. Skriftbog sætter et grønt badge ud for skrifttyper, der er i orden. De gule badges med et udråbstegn og de røde badges angiver skrifttyper, der har problemer.
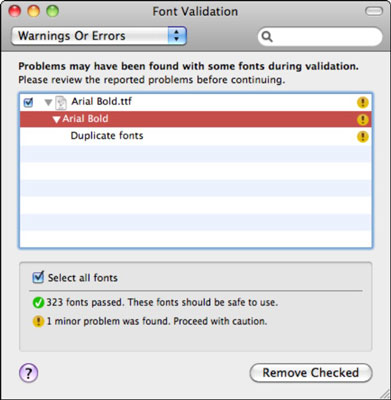
Klik på pop op-menuen i øverste venstre hjørne af vinduet Font Validation, og vælg Advarsler eller fejl.
Skriftbog filtrerer listen, så den kun viser skrifttyper, der har problemer, der skal løses. Et gult eller rødt mærke vises ud for hver skrifttype, der har et problem.
Marker hvert afkrydsningsfelt ud for skrifttyper, der vises på listen, når du har aktiveret filteret Advarsler eller fejl.
Hver valgt skrifttype skal have et gult eller rødt skilt. Vælg ikke skrifttyper med grønne OK-mærker, som har flueben.
Vær sikker på, at advarsler eller fejl-filteret er anvendt, før du markerer afkrydsningsfelterne. Brug ikke Vælg alle; der kan vælge alle dine skrifttyper. Du ønsker ikke at fjerne dine gode skrifttyper eller systemskrifttyper!
Klik på Fjern skrifttyper i vinduet Font Validation.
Alle skrifttyper, du har valgt, flyttes til papirkurven. Når du tømmer papirkurven, fjernes de fuldstændigt fra dit system.
Genstart din computer.
For at sætte dine skrifttyper tilbage skal du højreklikke på dem i papirkurven og vælge Sæt tilbage. Du kan trække dine slettede skrifttyper ud af papirkurven og kopiere dem til en disk for at lave en arkivkopi. For at slippe af med skrifttyperne for altid skal du tømme papirkurven, mens skrifttyperne er i papirkurven.