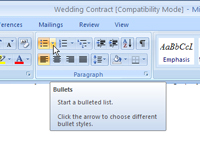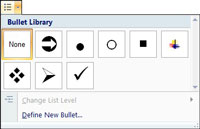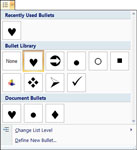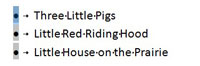Den hurtigste måde at oprette en brugerdefineret punktopstilling i Word 2007 er at ændre formateringen af en eksisterende (eller automatisk oprettet) punktopstilling. Word formaterer automatisk tekst som en punktopstilling, når du begynder et afsnit med * eller > eller -> eller <> eller – efterfulgt af et mellemrum, Word ændrer, hvad du har skrevet til en punktopstilling og en tabulator, tilføjer et punkttegn ved afsnittet, og skaber en ¼-tommer hængende fordybning. (Hvis afsnittene allerede har hængende indrykning, bevares de originale indstillinger.)
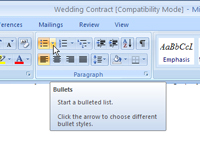
1 Hold musemarkøren over den lille nedadgående pil ved siden af Bullet-knappen.
Bullet-knappen (den første i den øverste række af knapper på båndets afsnitsfane) tilbyder et værktøjstip.
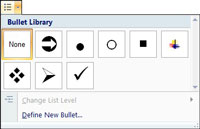
2Klik på pilen ved siden af knappen Punkttegn for at afsløre galleriet med punkttegn.
Bullet Library-delen af galleriet viser (og gemmer) dine yndlingskugler.
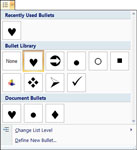
3Hvis du har andre åbne dokumenter med punktopstilling, skal du kontrollere dem for at se, om de har punkttegn, du kan lide.
Sektionen Dokumentpunkter viser alle punkttegn i alle dokumenter, der er åbne i øjeblikket.
4Hvis du vil tilføje en punkttegn til dit punktbibliotek, skal du højreklikke på punktopstillingen og vælge Tilføj til bibliotek.
Når du føjer en punkttegn til dit Bullet-bibliotek fra Document Bullets-samlingen, er punktopstillingen tilgængelig for alle dine dokumenter.
5Hvis du vil fjerne et punkttegn fra punktbiblioteket, skal du højreklikke på det og vælge Fjern.
Fjernelse af punkttegn fra dit Bullet-bibliotek fjerner det ikke fra listerne i dit dokument.
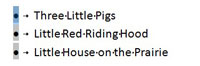
6Klik på en punkttegn på listen for at kontrollere, at den matcher alle punkttegn på listen.
Hvis du klikker på én punkttegn, fremhæves alle punktopstillinger på listen.