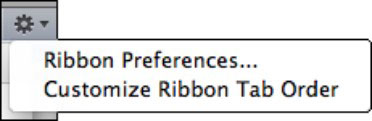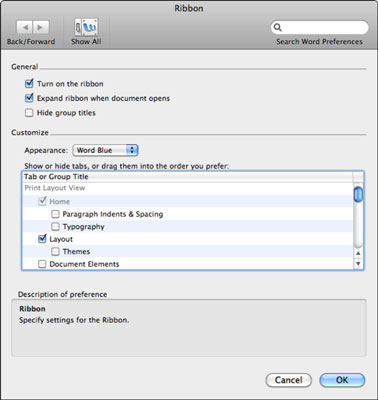Nyt for Office 2011, båndet er som en stor, tyk værktøjslinje, der optager et fast område af skærmens ejendom. Denne første iteration af båndet i Office 2011 tilbyder begrænsede tilpasningsmuligheder. Du kan tilpasse båndet ved at klikke på hjulet i højre kant af båndet. Båndet reagerer ikke på XML, VBA eller andre programmatiske tilpasninger.
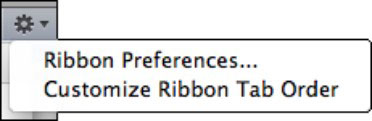
Når du vælger Ribbon Preferences fra menuen, åbnes en Ribbon-dialog. En anden måde at få adgang til den samme dialog er gennem [Application Name] →Preferences; klik derefter på båndknappen.
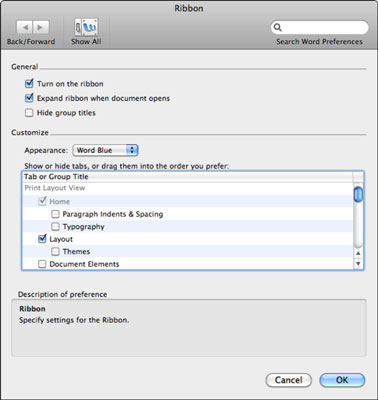
Bånddialogen har følgende muligheder:
-
Tænd for båndet: Når du vælger, er båndet tændt, og dette er standardindstillingen. Fravælg denne indstilling for at slå båndet fra.
-
Udvid båndet, når dokumentet åbnes: Når det er valgt, er hele båndet synligt, når en fil åbnes. Når det er fravalgt, vises kun båndfanerne, når et dokument åbnes. Hvis du vælger denne mulighed og derefter vil se hele det udvidede bånd, skal du blot klikke på en af de synlige båndfaner.
-
Skjul gruppetitler : Dette deaktiverer visningen af gruppenavne på båndfanerne, hvilket kan give dig lidt mere skærmejendom.
-
Udseende: Vælg mellem enten applikationstemaet eller grafit. Programtemaet er forskelligt for hver Office 2011-applikation. I Word 2011 hedder det Word Blue.
-
Vis eller skjul faner, eller træk dem i den rækkefølge, du foretrækker: Vælg eller fravælg faner og grupper. Træk elementer i denne boks for at omarrangere båndet.
-
Beskrivelse: Når du bevæger musen hen over kommandoknapper og kontroller, vises en beskrivelse dynamisk i panelet.
Ud over at bruge båndpræferencerne kan du vælge indstillingen Tilpas båndfanerækkefølge fra pop op-menuen. Denne mulighed ændrer midlertidigt udseendet af fanerne og giver dig mulighed for at trække båndfaner for at ændre deres rækkefølge. Klik på knappen Udført, når du er færdig med at omarrangere fanerne. Hvis du har lavet ændringer, som du ikke kan lide, skal du klikke på knappen Nulstil for at indstille fanerækkefølgen til standard.