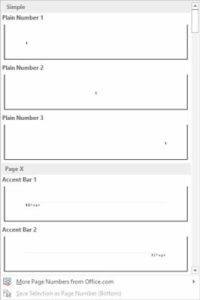Word 2013 kan ikke kun automatisk nummerere dine sider, men det lader dig også placere sidetallet stort set hvor som helst på siden og i en række sjove og interessante formater. Start din sidenummereringsodyssé således:
1 Klik på fanen Indsæt.
Dette vil give dig muligheder for din side.
2I området Sidehoved og sidefod skal du klikke på kommandoknappen Sidenummer.
En menu ruller ned, der viser forskellige sidenummereringsmuligheder. De første tre er placeringer: Øverst på siden, Bund på siden og Sidemargener eller siderne af siden.
3Vælg, hvor sidetallene skal placeres.
Hvis du vil have dine sidetal nederst på siden, skal du vælge indstillingen Bund på siden.
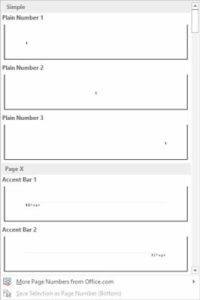
4Pluk en sidenummereringsstil fra rullelisten.
Du kan se masser af prøver, så du skal ikke skære dig selv kort ved ikke at rulle gennem menuen. Du kan endda vælge de berømte side X af Y- formater.
Pligtfuldt nummererer Word hver side i dit dokument, startende med 1 på den første side, op til hvor mange sider lang tingen vokser. Plus, hvis du sletter en side, omnummererer Word alt for dig. Indsætte en side? Hej! Word omnummererer alt for dig igen, automatisk. Så længe du indsætter sidetallet ved at følge det foregående sæt trin, håndterer Word alt.
Sidetallene placeres i dokumentets sidehoved eller sidefod.
For at ændre sidetalsformatet skal du blot vælge et nyt fra sidetalsmenuen.
Sidetal kan lige så nemt fjernes.