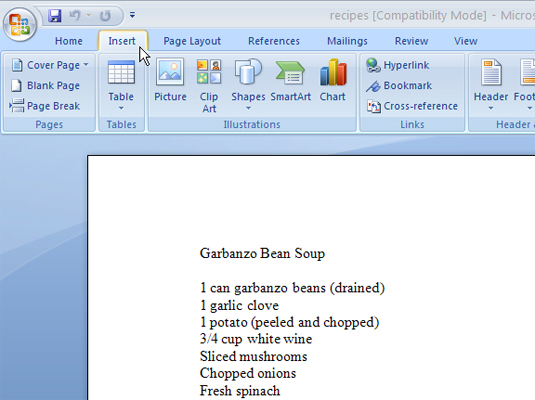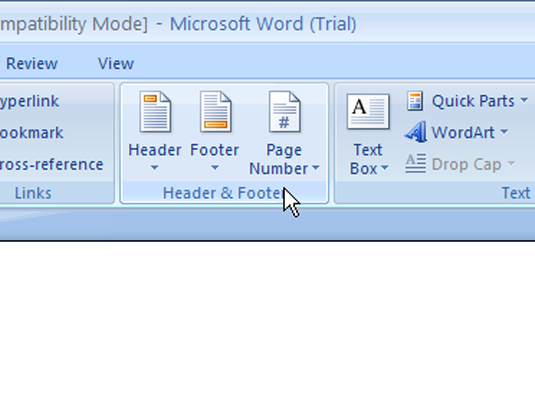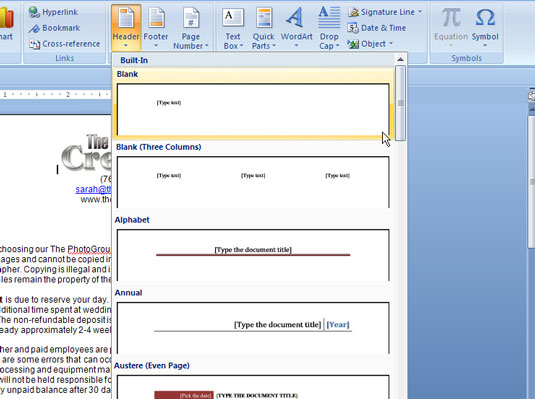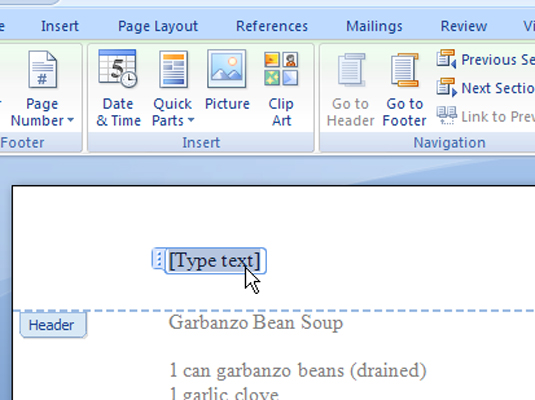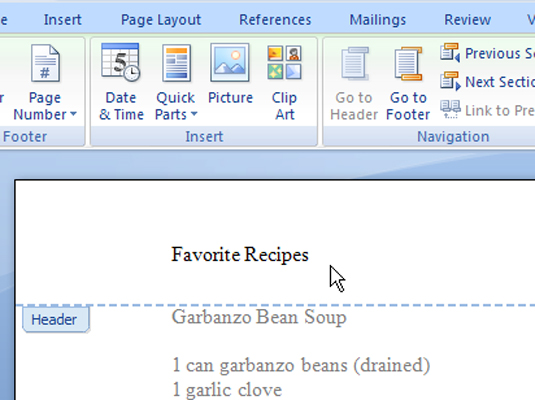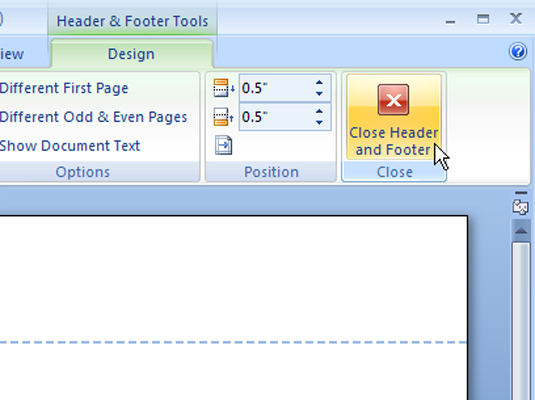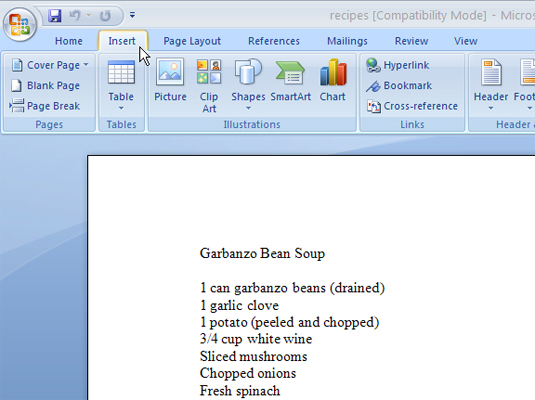
Klik på fanen Indsæt på båndet.
Fanen Indsæt er den anden fane fra venstre, placeret mellem fanerne Startside og Sidelayout.
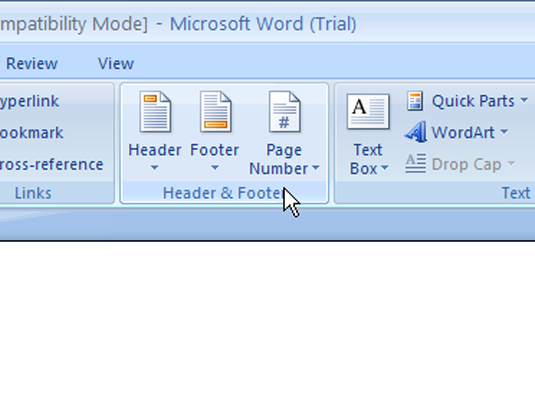
I området Sidehoved og sidefod skal du klikke på knappen Sidehoved.
En liste over forudformaterede overskrifter vises.
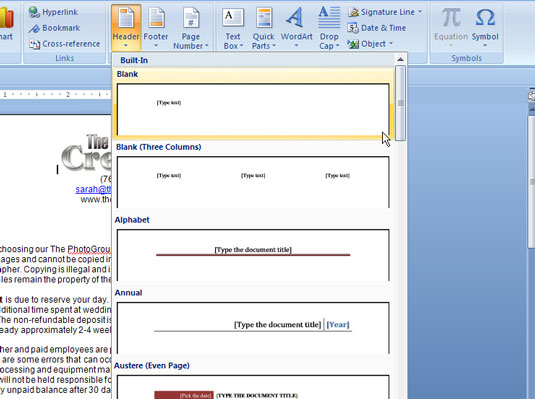
Vælg det ønskede format fra listen.
Overskriften føjes til dit dokument, gemt som en del af sideformatet.
Hvis du er i Kladdevisning, skiftes du til Udskriftslayoutvisning, så du kan redigere overskriften.
Vælg det ønskede format fra listen.
Overskriften føjes til dit dokument, gemt som en del af sideformatet.
Hvis du er i Kladdevisning, skiftes du til Udskriftslayoutvisning, så du kan redigere overskriften.
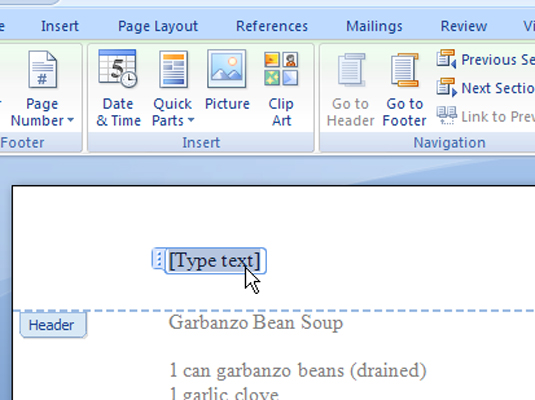
Vælg eventuelle parenteser og teksten i parentes.
Sørg for at inkludere parenteserne i dit valg.
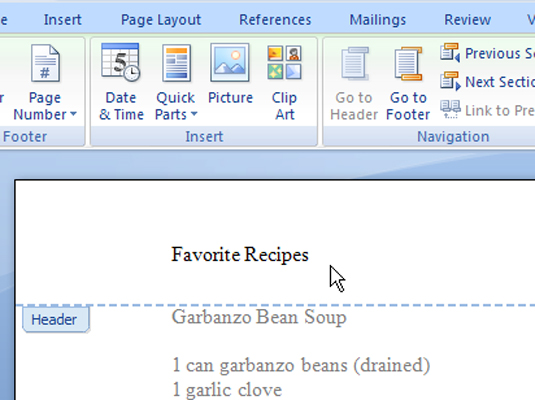
Indtast den nødvendige erstatningstekst.
Erstat for eksempel [Indtast dokumenttitel] med den rigtige titel på dit dokument.
Fortsæt med at erstatte al tekst i parentes i overskriften.
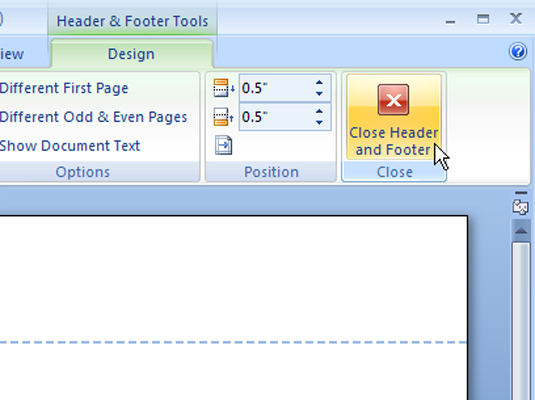
Klik på kommandoknappen Luk sidehoved og sidefod i gruppen Luk yderst til højre på båndet.
Når du har klikket på kommandoknappen Tættere sidehoved og sidefod, vender du tilbage til dit dokument.