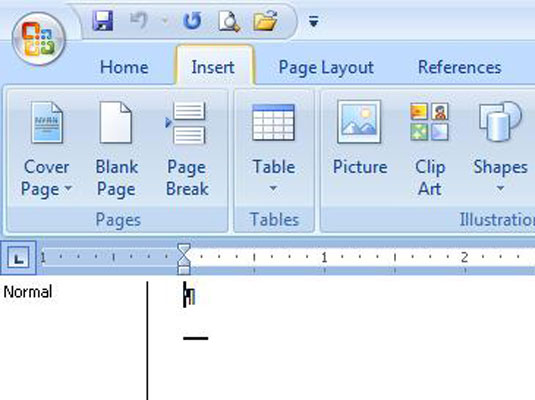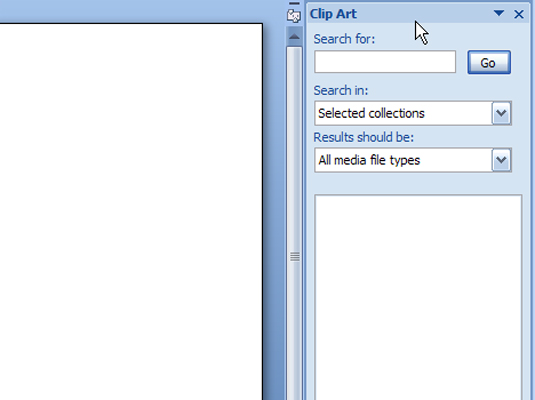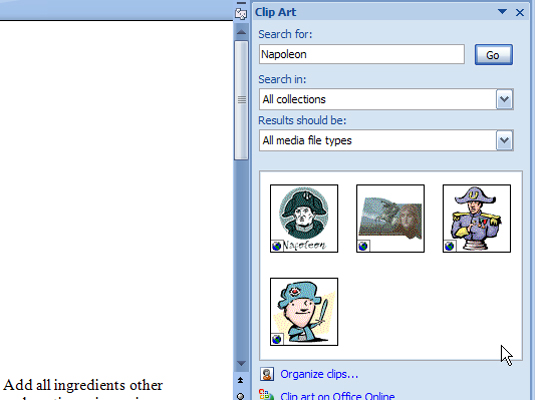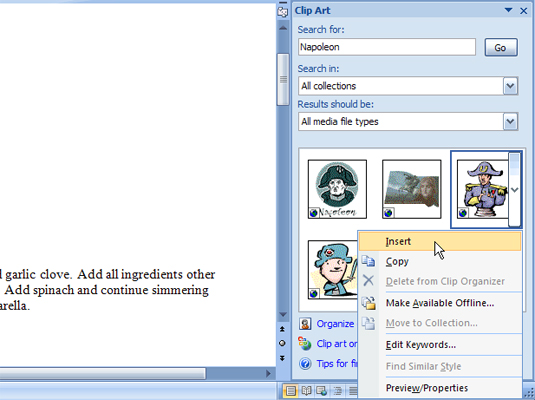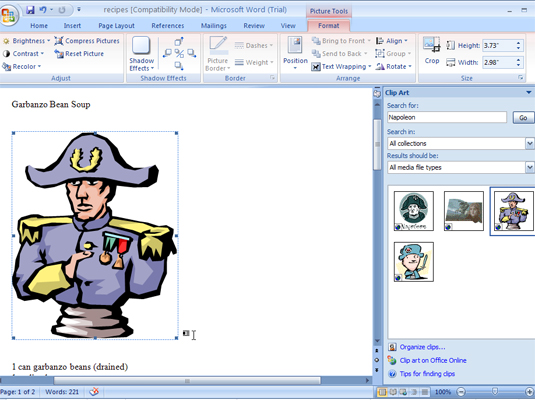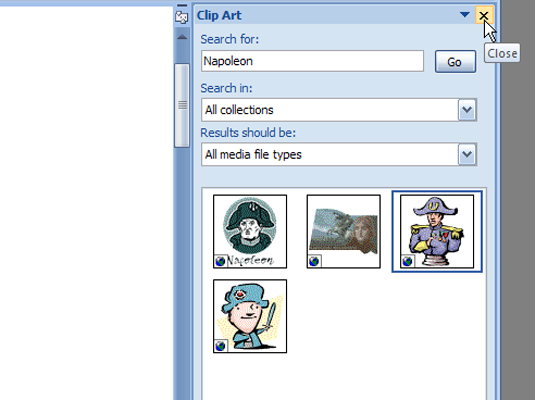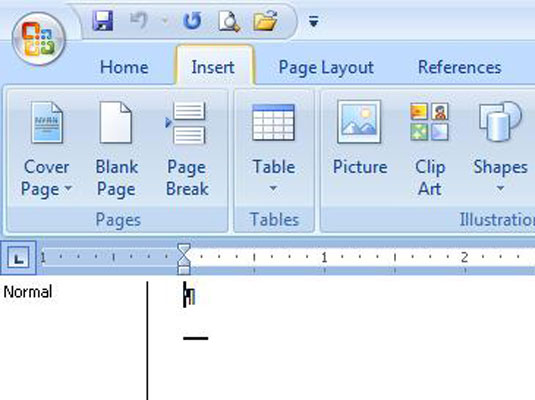
Klik på fanen Indsæt på båndet.
Båndet er placeret øverst på skærmen i Word 2007.
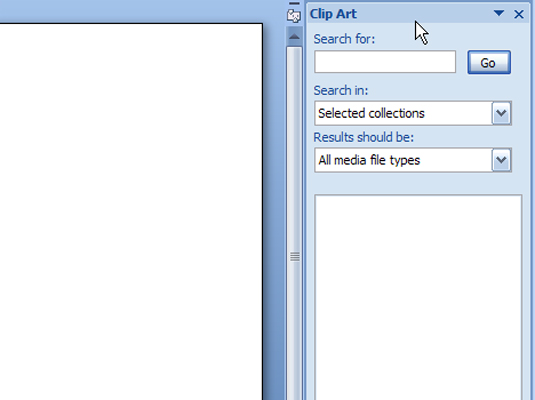
Fra gruppen Illustrationer skal du klikke på Clip Art-knappen.
Opgaveruden Clip Art vises. Ligesom du ville søge efter et billede på din harddisk, søger du i Clip Art-biblioteket efter illustrationer. Forskellen er, at i modsætning til dit digitale liv på computerens harddisk, er Clip Art-biblioteket organiseret .
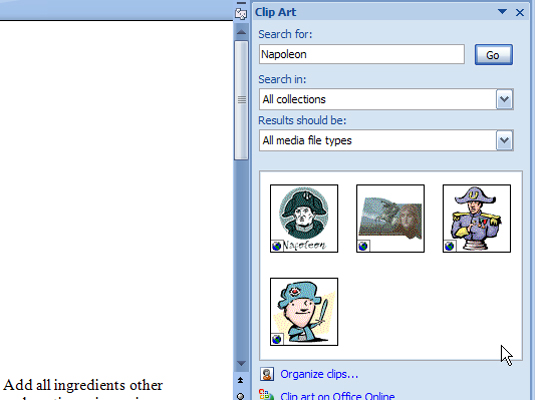
I feltet Søg efter skal du skrive en beskrivelse af det, du ønsker, og derefter klikke på knappen Gå
For eksempel kan et billede af Napoleon passe godt til din rapport om krigen i 1812. Skriv Napoleon i boksen, og klik derefter på Gå.
Når du har klikket på Gå, vises resultaterne i opgaveruden. Gennemgå resultaterne og bemærk, at hvis du får en masse resultater, skal du muligvis rulle lidt for at se alt clipart. Hvis du ikke finder det, du leder efter, skal du afgrænse din søgning i feltet Søg efter og klikke på Gå igen.
I feltet Søg efter skal du skrive en beskrivelse af det, du ønsker, og derefter klikke på knappen Gå
For eksempel kan et billede af Napoleon passe godt til din rapport om krigen i 1812. Skriv Napoleon i boksen, og klik derefter på Gå.
Når du har klikket på Gå, vises resultaterne i opgaveruden. Gennemgå resultaterne og bemærk, at hvis du får en masse resultater, skal du muligvis rulle lidt for at se alt clipart. Hvis du ikke finder det, du leder efter, skal du afgrænse din søgning i feltet Søg efter og klikke på Gå igen.
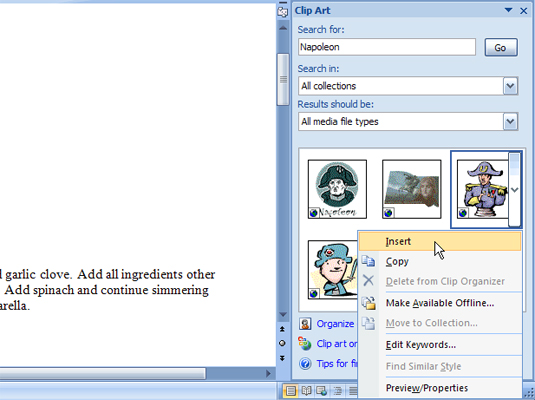
Peg med markøren på det billede, du ønsker.
En menuknap vises på siden af clipart.
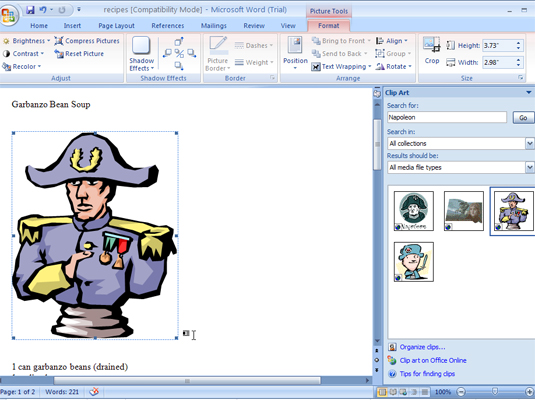
Klik på menuknappen og vælg Indsæt.
Billedet klappes ned i dit dokument, ligesom det er et stort tegn, lige der hvor indsættelsesmarkøren blinker.
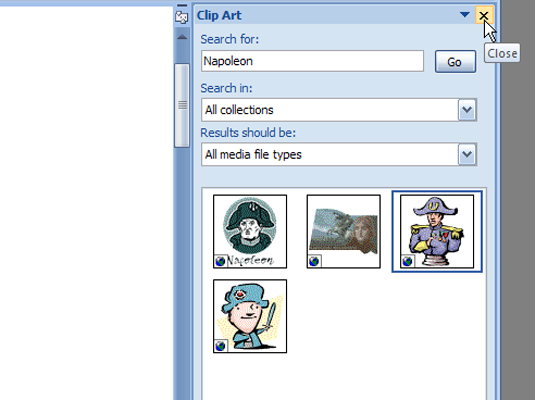
Luk opgaveruden Clip Art ved at klikke på X i dets øverste højre hjørne.
Clip Art-opgaveruden forsvinder, og du er fri til at fortsætte med den vilde og skøre ting, du vil gøre med dokumentet næste gang.