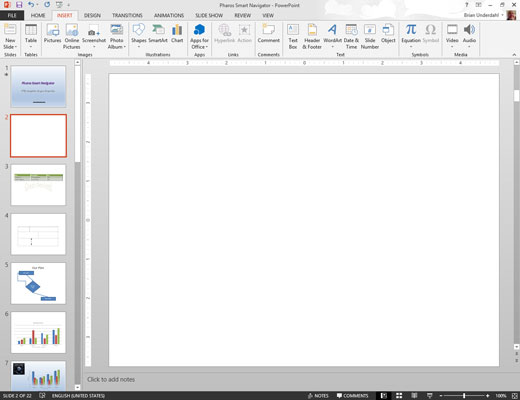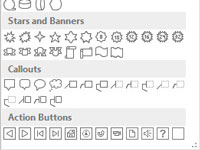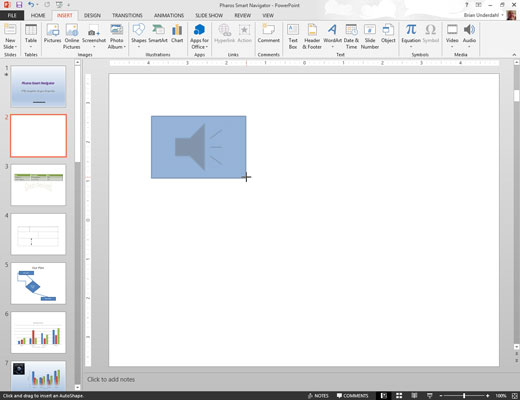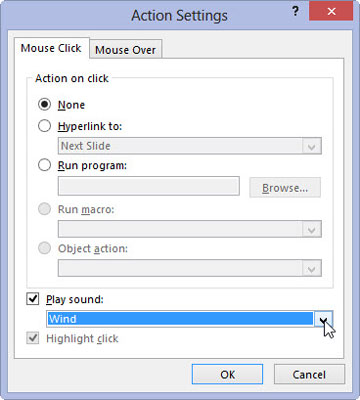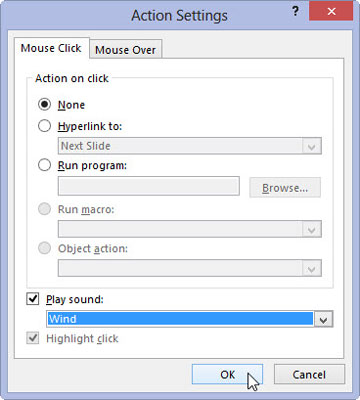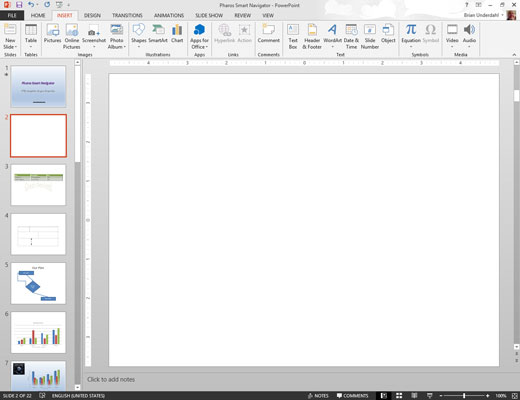
Flyt til det dias, hvor du vil placere en knap. Åbn fanen Indsæt på båndet
Du vil måske oprette et nyt dias kun til navigation.
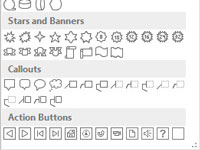
Klik på knappen Former i gruppen Illustrationer, og vælg en af handlingsknap-formerne, der findes nederst i det galleri, der vises.
Vælg en knap, som folk vil genkende, så de ved, hvad knappen gør.
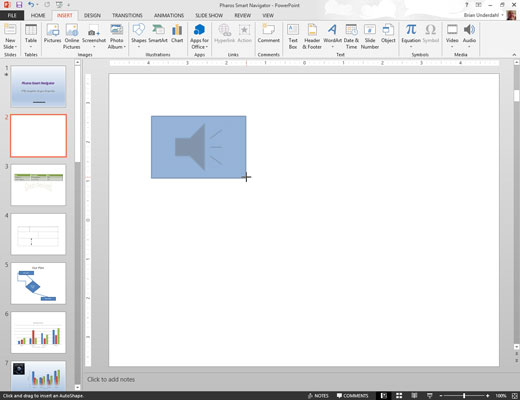
Tegn knappen på sliden.
Start med at pege på det sted, hvor du ønsker, at det øverste venstre hjørne af knappen skal vises. Klik og træk derefter til det sted, hvor du ønsker, at det nederste højre hjørne af knappen skal vises.
Når du slipper museknappen, vises dialogboksen Handlingsindstillinger
Tegn knappen på sliden.
Start med at pege på det sted, hvor du ønsker, at det øverste venstre hjørne af knappen skal vises. Klik og træk derefter til det sted, hvor du ønsker, at det nederste højre hjørne af knappen skal vises.
Når du slipper museknappen, vises dialogboksen Handlingsindstillinger
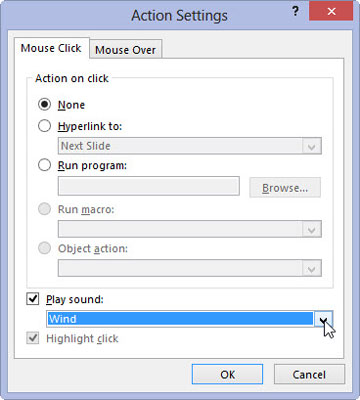
Hvis du vil, skal du ændre handlingsindstillingerne for handlingsknappen.
I de fleste tilfælde er standardindstillingen for den handlingsknap, du valgte, passende til det, du ønsker, at knappen skal gøre. For eksempel er handlingsindstillingen for en Frem- eller Næste-knap Hyperlink til næste dias. Hvis du ønsker, at diaset skal hyperlinke til et andet sted, skal du ændre indstillingen Hyperlink til.
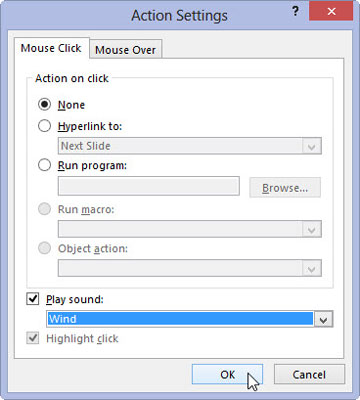
Klik på OK.
Dialogboksen Handlingsindstillinger forsvinder, og knappen oprettes.