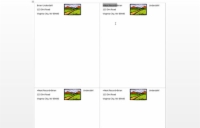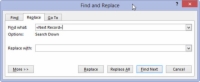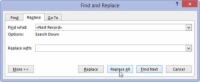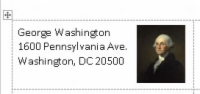Det er muligt at tilføje et grafisk billede til en adresselabel i Word 2013. Du kan gøre det til et ark med etiketter, der er identiske, eller når du flette navne fra en adresseliste.
Når du opretter et ark med identiske etiketter, skal du blot skrive og formatere den etiket, du ønsker i tabellens første celle, såsom dit eget navn og adresse, der skal bruges til returadresseetiketter.
Efter at have lavet din etiket, enten fra en adresselistes fletfelter eller ved at skrive almindelig tekst, er du klar til at tilføje det grafiske billede: Klik på fanen Indsæt, og brug knappen Billede til at indsætte billedet.
Højreklik på billedet, og vælg Ombryd tekst → Firkant. Tilpas billedets størrelse, og placer det, så det er helt inden for den første celle i tabellen.
Når alt ser helt rigtigt ud, skal du klikke på knappen Opdater etiketter på fanen Forsendelser. Denne handling udfylder hele arket og kopierer præcis det, du placerede i den første celle - inklusive grafik.
Desværre involverer dette grafiske trick at narre Words brevfletningsfunktion. Og før du kan gemme eller udskrive dit dokument, skal du slippe af med disse felter. Her er et forslag:
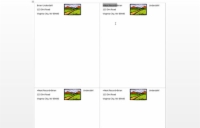
1Vælg forsigtigt teksten >, inklusive vinkelparenteserne på hver side.
Du skal vælge det hele; kun at klikke på feltet bliver det gråt. Det er ikke at vælge! Træk musen over det hele for at vælge det.
2 Tryk på Ctrl+C.
Dette vil kopiere teksten.
3Tryk på Ctrl+H for at fremtrylle dialogboksen Find og erstat.
Dialogboksen Find og erstat vises.
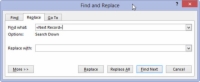
4Klik med musen i feltet Find hvad, og tryk derefter på Ctrl+V for at indsætte.
Dette trin indsætter teksten > i boksen.
Lad boksen Erstat med stå tom.
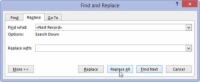
5Klik på knappen Erstat alle.
På dette tidspunkt kan Word kun erstatte den markerede tekst. Det er fint: Klik på knappen Ja for at fortsætte med at erstatte hele dokumentet.
Klik også på knappen Ja, hvis du bliver bedt om at fortsætte søgningen i begyndelsen af dokumentet.
Klik på OK, når søg-og-erstat-handlingen er fuldført.
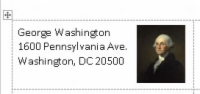
6 Luk dialogboksen Find og erstat.
Alle de irriterende > bidder er forsvundet fra etiketterne.
Nu er dine etiketter klar til at gemme og udskrive.