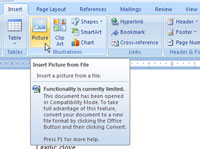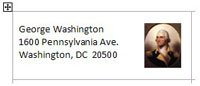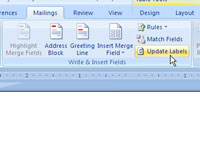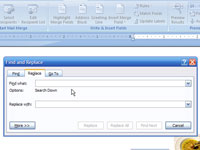Du kan tilføje et grafisk billede til dine adresseetiketter i Word 2007. Når du har lavet din etiket, enten fra en adresselistes fletfelter eller ved blot at skrive tekst, er du klar til at tilføje det grafiske billede.
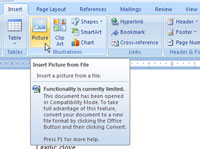
1 Klik på fanen Indsæt.
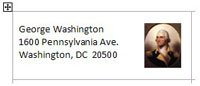
2Brug billedknappen til at indsætte billedet.
Klik på billedet, og vælg Square som tekstombrydningsindstilling. Tilpas størrelsen og placer billedet, så det er helt inden for den første celle i tabellen.
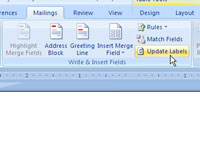
3Når alt ser helt rigtigt ud, skal du klikke på knappen Opdater etiketter på fanen Forsendelser.
Dette udfylder hele arket og kopierer præcis det, du har placeret i den første celle - inklusive grafik.
Du skal nu slippe af med disse > felter.
4Vælg forsigtigt teksten >, inklusive vinkelparenteserne på hver side.
Du skal trække musen hen over det hele for at vælge det.
5Tryk på Ctrl+C for at kopiere teksten.
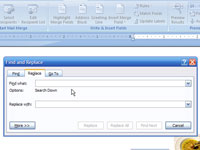
6Tryk på Ctrl+H for at fremtrylle dialogboksen Find og erstat.
7Klik med musen i feltet Find hvad, og tryk derefter på Ctrl+V for at indsætte.
Dette indsætter teksten > i boksen. Lad boksen Erstat med stå tom.
8Klik på knappen Erstat alle.
På dette tidspunkt kan Word kun erstatte den markerede tekst. Det er fint: Klik på knappen Ja for at fortsætte med at erstatte hele dokumentet. Klik også på knappen Ja, hvis du bliver bedt om at fortsætte søgningen i begyndelsen af dokumentet. Klik på OK, når søg-og-erstat-handlingen er fuldført.
9 Luk dialogboksen Find og erstat.
Alle de irriterende ting er nu væk fra etiketterne.