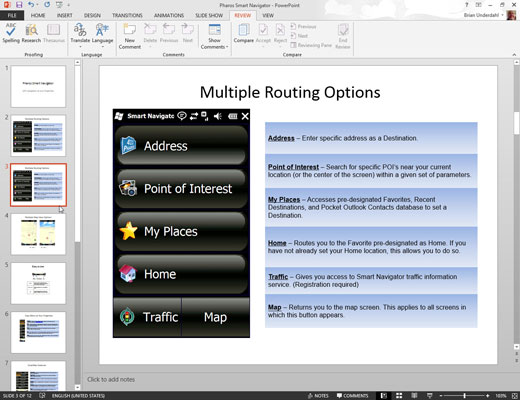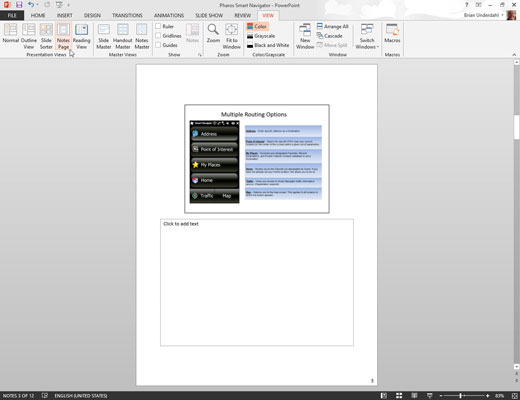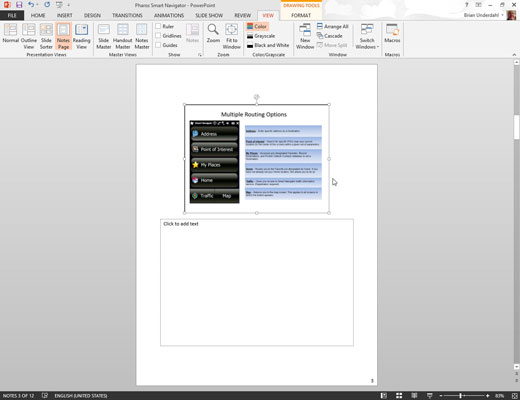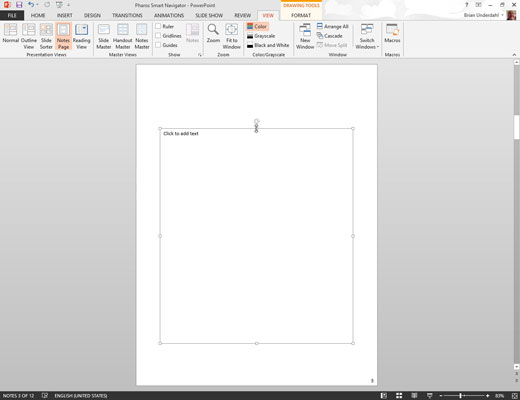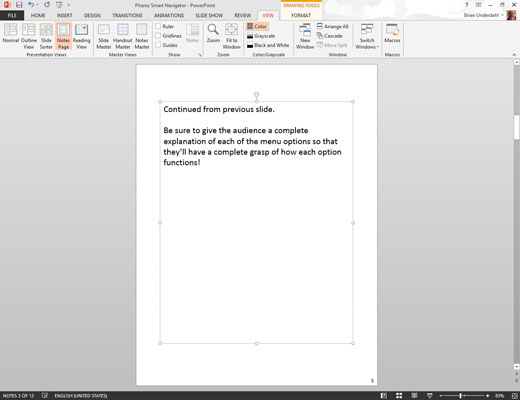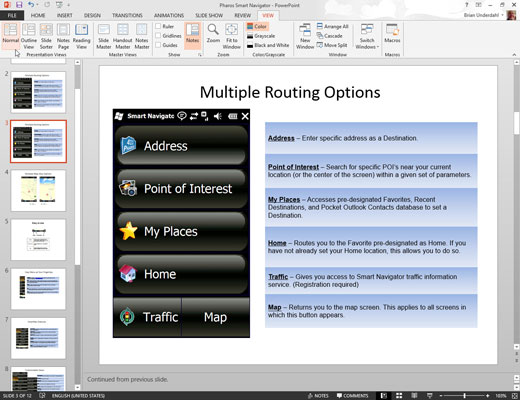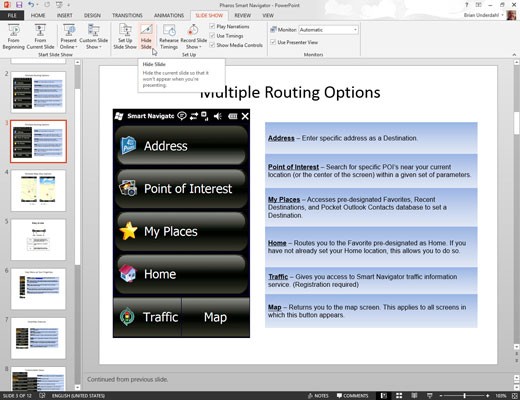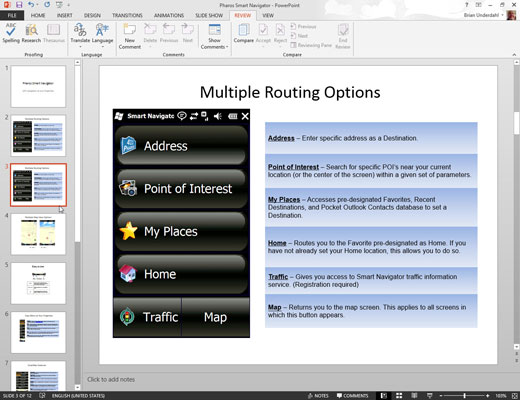
Opret et dublet dias umiddelbart efter diaset, der kræver to sider med noter.
For at duplikere diaset skal du flytte til det dias, du vil duplikere i normal visning, og trykke på Ctrl+D for at duplikere diaset.
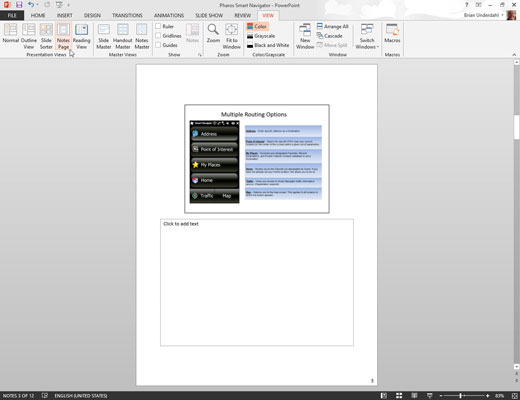
Klik på knappen Noterside i gruppen Præsentationsvisninger på fanen Vis.
Bemærkningssiden for det nye dubletbillede vises.
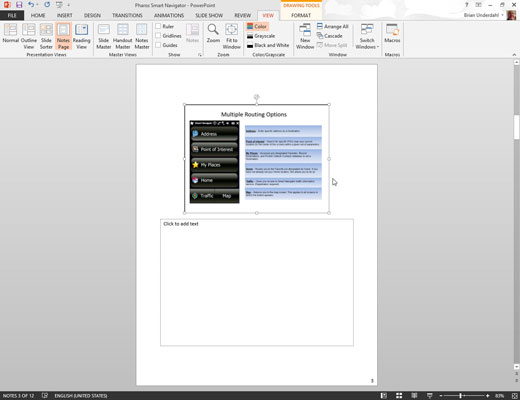
Slet diasobjektet øverst på siden med dublerede noter.
For at gøre det skal du klikke på diasobjektet øverst på siden og trykke på Slet.
Slet diasobjektet øverst på siden med dublerede noter.
For at gøre det skal du klikke på diasobjektet øverst på siden og trykke på Slet.
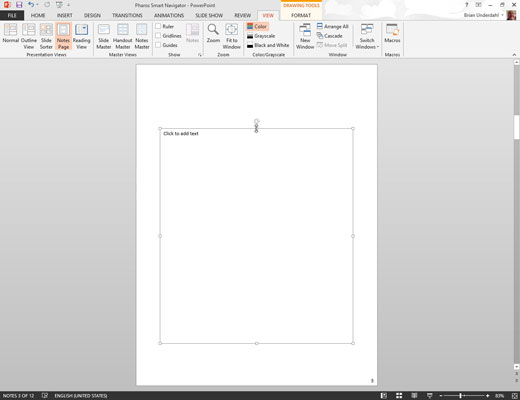
Udvid noteområdet op, så det fylder siden.
For at udvide nodeområdet skal du blot trække det øverste midterste kærlighedshåndtag på nodeområdet op.
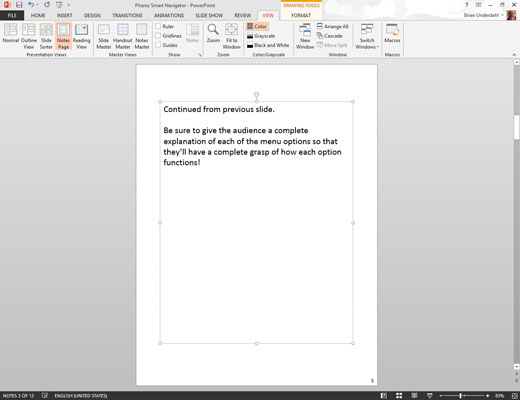
Indtast de yderligere bemærkninger til det foregående dias på denne nye bemærkningsside.
Tilføj en overskrift, såsom "Fortsat fra dias 23," øverst i teksten for at hjælpe dig med at huske, at denne del er en fortsættelse af noter fra det foregående dias.
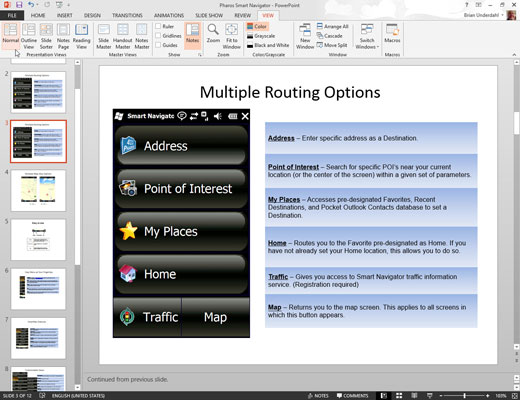
Vend tilbage til normal visning.
Klik på knappen Normal i gruppen Præsentationsvisninger på fanen Vis.
Vend tilbage til normal visning.
Klik på knappen Normal i gruppen Præsentationsvisninger på fanen Vis.
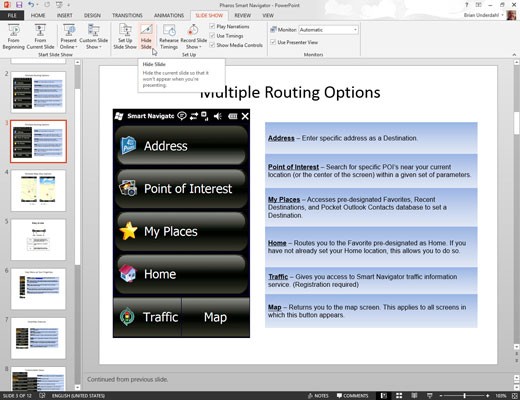
Åbn fanen Diasshow på båndet, og klik derefter på knappen Skjul dias i gruppen Konfigurer.
Knappen Skjul dias skjuler diaset, hvilket betyder, at det ikke er inkluderet i et diasshow på skærmen.
Resultatet af dette trick er, at du nu har to sider med noter til et enkelt dias, og den anden noteside har ikke et billede af diaset og er ikke inkluderet i dit diasshow.