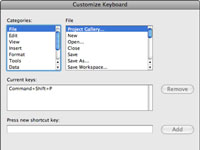Du kan tilføje eller ændre tastaturgenveje til menukommandoer i Office 2008 til Mac. Dette giver dig mulighed for at tilpasse dine genveje for at få Office til at fungere mere effektivt - eller i det mindste den måde, du ønsker, det giver mening for dig - på din Mac.
1Vælg Vis → Tilpas værktøjslinjer og menuer.
Dialogboksen Tilpas værktøjslinjer og menuer vises. Hvis du ikke kan se vinduet Værktøjslinjer og menuer, skal du klikke på fanen Værktøjslinjer og menuer.
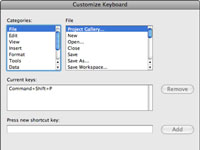
2Klik på Tastatur-knappen.
Du finder dette nær dialogboksen Tilpas værktøjslinjer og menuer nederst til højre. Når du klikker på det, åbnes dialogboksen Tilpas tastatur.
3I listen Kategorier skal du vælge den kategori, der indeholder kommandoen, som du vil tildele en genvej til (eller hvis genvej du vil fjerne eller ændre).
Elementer, der matcher den valgte kategori, vises på kommandolisten, som er til højre for kategorilisten. Hvis du ikke er sikker på, hvilken kategori du skal vælge, skal du vælge kategorien Alle kommandoer, som viser alle tilgængelige kommandoer, uanset deres kategori.
4Vælg den kommando, hvis genvej du vil tildele, fjerne eller ændre.
Hvis en genvej i øjeblikket er tildelt den kommando, vises genvejen på listen Aktuelle nøgler. Hvis du klikker på knappen Fjern, fjernes genvejstildelingen.
5Klik i tekstboksen Tryk på ny tastaturgenvej, og tryk på den tastkombination, du vil bruge til din nye genvejstildeling.
Hvis den genvej, du indtaster, allerede er tildelt en anden kommando, vises en tekstlinje under tekstboksen Tryk på ny tastaturgenvej, der informerer dig om den aktuelle brug af den genvej.
6Hvis du vil lave den nye tildeling, skal du klikke på knappen Tildel til højre for tekstboksen Ny tastaturgenvej.
Eller, hvis du har ombestemt dig og besluttet, at du ikke vil tildele en tastaturgenvej, skal du ikke klikke på knappen Tildel. Klik i stedet på knappen OK for at lukke dialogboksen Tilpas tastatur uden at foretage ændringer.
7 Gentag disse trin for yderligere genvejstildelinger, og når du er færdig, skal du klikke på OK for at lukke dialogboksen Tilpas tastatur.
Hvis du klikker på knappen Nulstil alle, gendannes alle genveje til deres fabriksindstillinger.