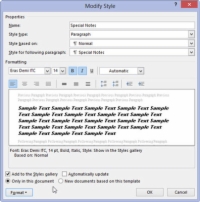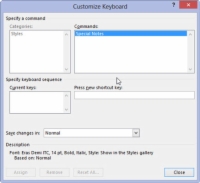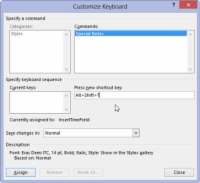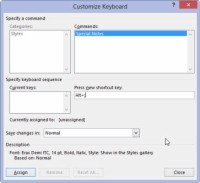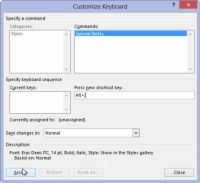Stilgenvejstaster gør formatering i Word 2013 endnu bedre, fordi det ofte er hurtigere at trykke på Alt+Shift+T for at anvende TextBody-stilen end at rode med stilgalleriet eller de forskellige opgaveruder.
Følg disse trin for at give din stil en genvejstast:
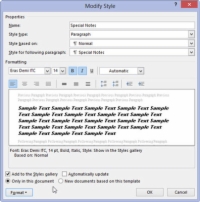
1Opret en ændret stil.
Dit mål er at vise dialogboksen Rediger stil til din snart genvejstast-velsignede stil.
2 Klik på knappen Formater.
Den bor i nederste venstre hjørne af dialogboksen.
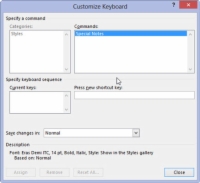
3Vælg Genvejstast fra menuen.
Den kryptiske dialogboks Tilpas tastatur vises.
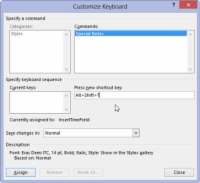
4Tryk på din genvejstastekombination.
Bemærk, at den tastkombination, du trykker på, vises som tekst i boksen Tryk på ny genvejstast. (Se midten til højre i dialogboksen.) Hvis du laver en fejl, skal du trykke på tilbagetasten for at slette den og derefter vælge en anden tastekombination.
De fleste af de gode genvejstasterkombinationer er allerede blevet sat i gang i Word. For eksempel bruger Word Ctrl+B som genvejstast til fed tegnformatering. Du kan bruge Ctrl+Alt og derefter en bogstavtast til din stils genvej. De fleste af Ctrl+Alt-tastkombinationerne er ikke tildelt i Word.
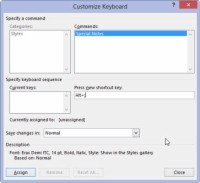
5Bekræft, at den valgte tastekombination ikke allerede er i brug.
Se teksten under boksen Current Keys. Teksten der forklarer, hvilken Word-kommando der bruger den tastekombination, du har trykket på. Når du ser [ikke tildelt], betyder det, at din tastekombination er god til at gå.
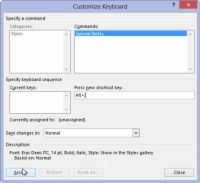
6 Klik på knappen Tildel.
Dette vil tildele din genvej.
7 Klik på knappen Luk.
Dialogboksen Tilpas tastatur skuler væk.
8 Klik på knappen OK.
Du kan også lukke opgaveruden Stil, hvis du er færdig med den.
Tillykke! Du har nu en brugbar genvejstast til din stil. Prøv det: Placer indsættelsesmarkøren i en tekstblok, og tryk på tasten. Ta-da! Stilen påføres øjeblikkeligt.