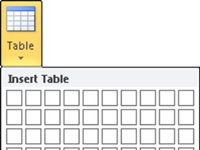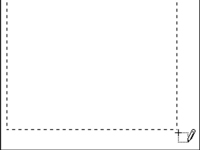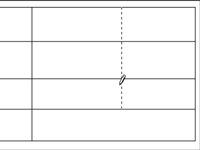En tabel er et element, du indsætter i dit dokument, så Word 2010's tabelkommandoer findes på båndets fane Indsæt i den passende navngivne Tabeller-gruppe. Word leveres med et udvalg af foruddefinerede, formaterede tabeller. At stikke en ned i dit dokument er lige så let som at bruge undermenuen Hurtige tabeller, valgt fra menuen Tabel på fanen Indsæt.
Føler du dig kunstnerisk? For en mere fri form tilgang til tabeloprettelse kan du bruge en speciel tegnetilstand til at oprette en tabel i dit dokument:
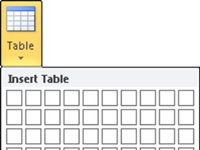
1Klik på knappen Tabel på fanen Indsæt, og vælg Tegn tabel i menuen, der vises.
Indsættelsesmarkøren ændres til en blyant ("blyantmarkøren").
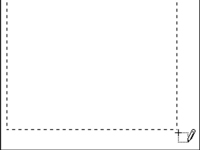
2Klik i dit dokument og træk for at "tegne" tabellens omrids.
Start i det øverste venstre hjørne af det sted, hvor du forestiller dig din tabel, og træk til nederste højre hjørne, som fortæller Word, hvor din tabel skal indsættes. Du ser en oversigt over tabellen, mens du trækker ned og til højre.
3For at tegne en række skal du trække blyantmarkøren fra venstre side til højre side af tabellen.
Så længe musemarkøren ligner en blyant, kan du bruge den til at tegne rækker og kolonner i din tabel.
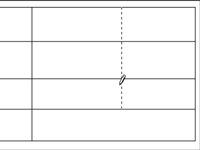
4For at tegne en kolonne skal du trække blyantmarkøren fra toppen til bunden af tabellen.
Du kan opdele kolonner eller rækker i flere celler ved blot at trække blyantmarkøren ind i en celle og ikke på tværs af hele tabellen.
5Klik på knappen Tegn tabel, eller tryk på Esc-tasten, når du er færdig med at oprette tabellens kolonner og rækker.
Musemarkøren vender tilbage til normal. Du kan begynde at indsætte tekst i tabellen.
6Hvis du vil tegne flere linjer i en tabel, skal du klikke på knappen Tegn tabel i fanebladet Designs gruppe Tegn rammer.
Den tabel, du ændrer, behøver heller ikke at være oprettet af kommandoen Tegn tabel; enhver tabel kan ændres ved at bruge dette værktøj.