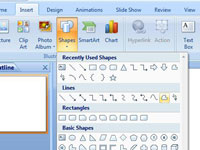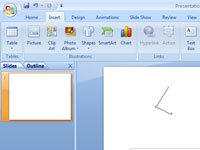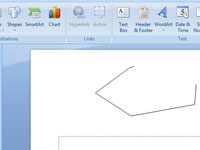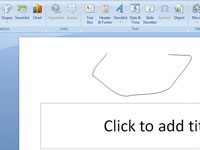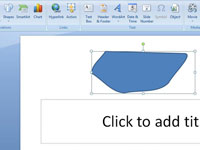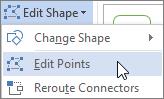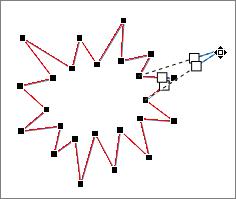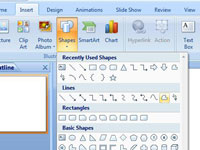
Klik på Shapes-gruppen på fanen Indsæt, og vælg Freeform-formen fra Shapes-galleriet.
Markøren skifter til en trådkors.
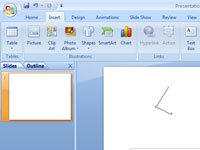
Klik, hvor du vil placere det første hjørne af objektet.
Hvis du holder Shift-tasten nede, mens du tegner en polygon, er siderne begrænset til 45 graders vinkler.
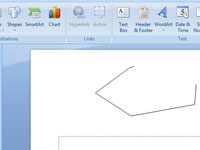
Klik, hvor du vil placere det andet hjørne af objektet.
Bliv ved med at klikke, hvor du vil placere et hjørne.
Klik, hvor du vil placere det andet hjørne af objektet.
Bliv ved med at klikke, hvor du vil placere et hjørne.
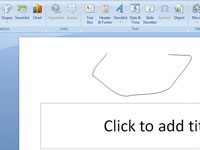
Hold museknappen nede, når du klikker på et hjørne, og træk derefter for at tegne den frie form. Når du kommer til slutningen af den frie side, skal du slippe museknappen.
Du kan klikke igen for at tilføje flere hjørner.
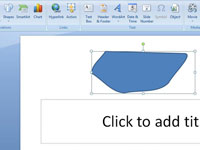
Klik nær det første hjørne.
Objektet antager linje- og fyldfarven fra diasets farveskema.
Rediger punkter i en figur
Du kan redigere punkterne i de fleste figurer. For eksempel redigerer du punkter, når du skal læne en trekant over til højre.
Vælg den form, du vil redigere.
Klik på Rediger form på fanen Formformat (eller Formater ), og klik derefter på Rediger punkter .
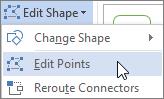
Træk et af toppunkterne, der omriderer formen. Et toppunkt er det punkt, angivet med en sort prik, hvor en kurve slutter eller det punkt, hvor to linjestykker mødes i en fri form.
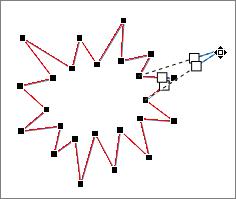
Arbejde med redigeringspunkter
-
For at tilføje et punkt skal du klikke på formkonturen, mens du trykker på Ctrl.
-
For at slette et punkt skal du klikke på punktet, mens du trykker på Ctrl.
-
For at få punktet behandlet som et glat punkt skal du trykke på Shift, mens du trækker i et af håndtagene, der er knyttet til punktet. Når du holder op med at trække, ændres punktet til et jævnt punkt. Et glat punkt forbinder to linjestykker af samme længde.
-
For at få punktet behandlet som et lige punkt skal du trykke på Ctrl, mens du trækker i et af håndtagene, der er knyttet til punktet. Når du holder op med at trække, ændres punktet til et lige punkt. Et lige punkt forbinder to linjestykker af forskellig længde.
-
For at få punktet behandlet som et hjørnepunkt, skal du trykke på Alt, mens du trækker et af håndtagene, der er knyttet til punktet. Når du holder op med at trække, ændres punktet til et hjørnepunkt. Et hjørnepunkt forbinder to linjestykker, hvor det ene segment går i en anden retning.
-
For at annullere ændringen af punkt- og linjesegmenterne skal du trykke på Esc, før du slipper museknappen.
-
For at åbne tilstanden Rediger punkter med tastaturgenveje skal du vælge formen og derefter trykke på Alt + JD, E, E.
Slet figurer
-
Klik på den figur, du vil slette, og tryk derefter på Slet.
Hvis du vil slette flere figurer, skal du vælge den første figur, trykke og holde Ctrl nede, mens du vælger de andre figurer, og derefter trykke på Slet.