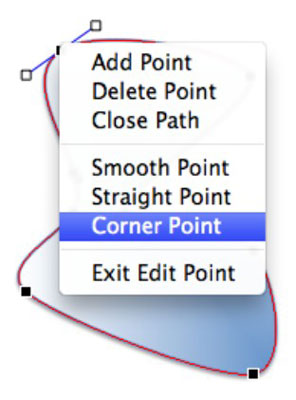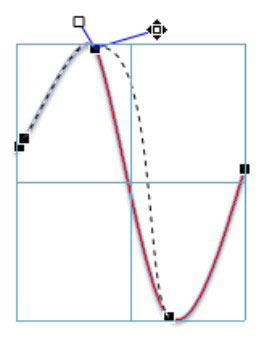Selv med overfloden af præfabrikerede former at vælge imellem i Office 2011's mediebrowser, har du måske lyst til nogle gode gammeldags enkle former, eller måske vil du prøve dig frem med at skabe dine egne former. Blandet i formerne er tre specialværktøjer, som du kan bruge til at lave dine egne linjer og former: Kurve, Friform og Skribleri.
Prøv først at bruge Curve-værktøjet, og efter du har fået styr på det, prøv Freeform and Scribble.
Klik på knappen Medier på standardværktøjslinjen for at få vist mediebrowseren, hvis den ikke allerede er synlig.
Klik på fanen Former, og vælg derefter Linjer og forbindelser fra pop op-menuen.
Klik på kurveværktøjet.
Kurveværktøjet er det, der ligner et håndskrevet S. Når du vælger Kurveværktøjet, ændres markøren til et plustegn (+) for at angive, at den er klar til at begynde at tegne en linje, så snart du trækker i dokumentet, regnearket, eller præsentation.
Klik ind i dit dokument og klik på markøren, mens du flytter det; flyt derefter markøren i en anden retning, og klik igen.
Din linje bliver hele tiden længere, når du flytter markøren rundt, indtil du dobbeltklikker på musen, hvilket angiver slutningen af den linje, du tegner. Hver gang du klikker, mens du flytter markøren, opretter du et punkt, der opfører sig som en akse for din linjes kurver.
Denne form for tegning skaber Bézier-kurver. Ved at lave en variation af trinene i det foregående afsnit for at skabe en kurvet linje, kan du slutte på det samme punkt, som du startede, og derefter dobbeltklikke i slutningen af linjen, hvilket resulterer i en lukket sti. Når du laver en lukket sti, får du en solid form.

Du kan formatere linjer og kanter af solide former med stor præcision. For den ultimative præcisionskontrol af dine linjer og former skal du højreklikke eller Ctrl-klikke på din linje eller figur og derefter vælge Rediger punkter fra pop-up-menuen. Hvert klik, du lavede, da du tegnede linjen, vises som et punkt. Højreklik på et punkt for at få vist menuen Rediger punkter. Du får samme menu, når du arbejder med en streg eller en form.
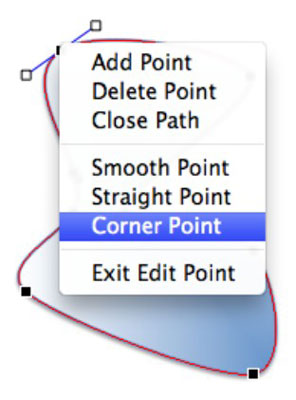
Når Rediger punkter er aktiv, kan du trække, tilføje og slette punkter samt kontrollere nøjagtigt, hvordan linjen opfører sig, mens den passerer gennem hvert punkt. Der er stadig mere! Højreklik eller Ctrl-klik højre på toppen af et punkt. Læg mærke til de små håndtag, der vises på punktet. Træk i håndtagene for at kontrollere, hvordan linjen passerer gennem punktet.
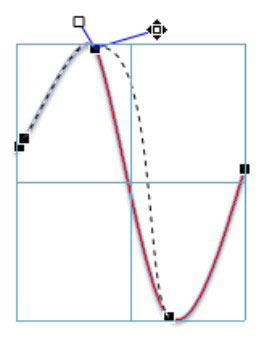
Det er ofte nemmere at arbejde på små dele af en linje ved at bruge applikationens Zoom-funktion til at zoome ind og arbejde tættere på.