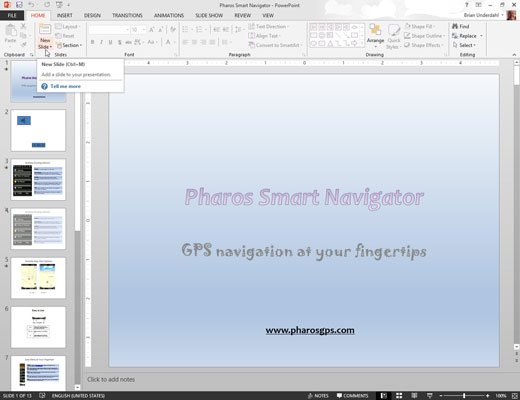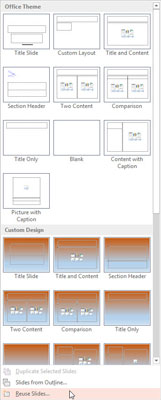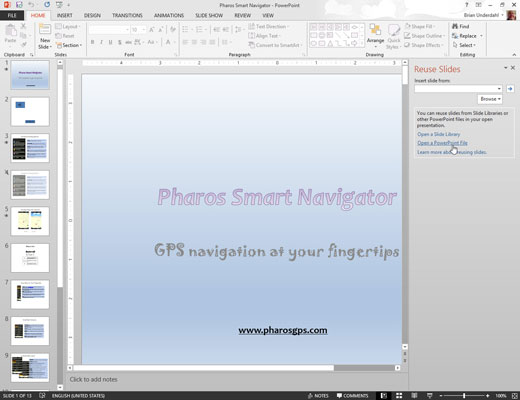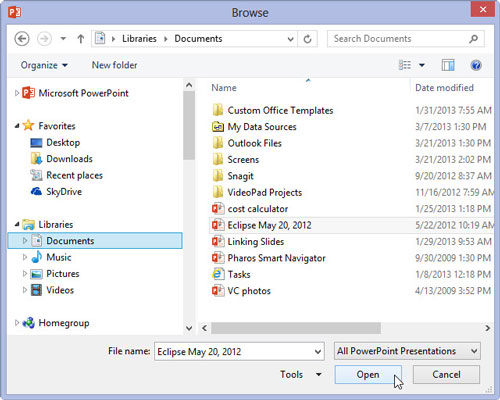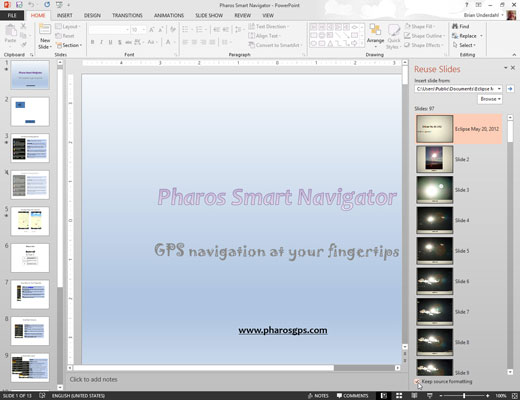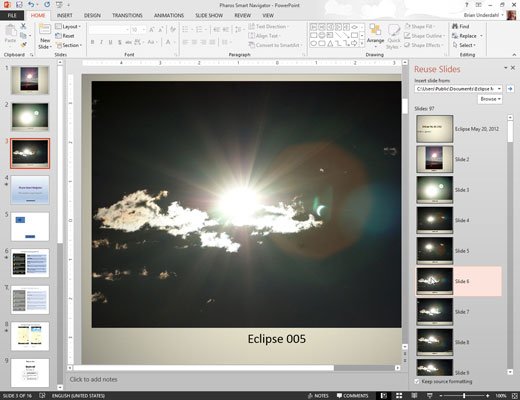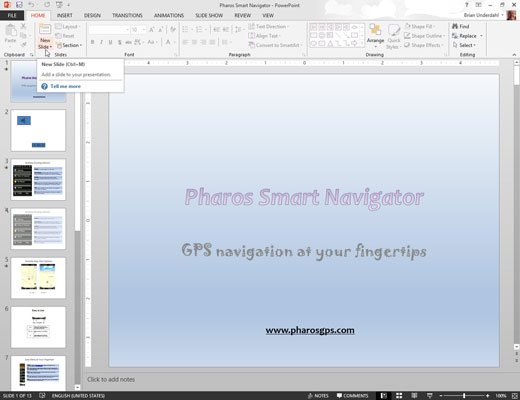
Åbn den præsentation, du vil kopiere dias til.
Åbn ikke den, du vil stjæle diasene fra endnu.
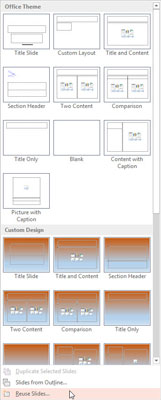
Klik på fanen Hjem på båndet, og klik derefter på knappen Nyt dias, og vælg Genbrug dias.
Genbrug dias vises nederst i menuen Nyt dias. Dette trin viser opgaveruden Genbrug slides, som vises i højre side af skærmen.
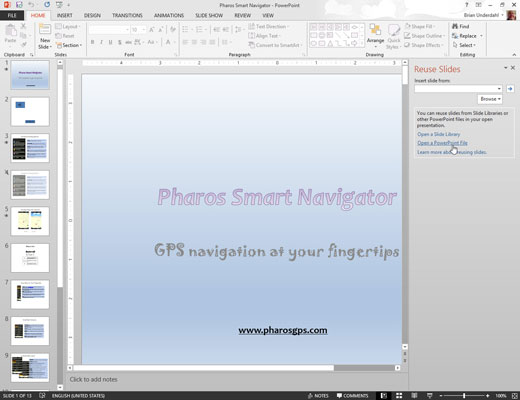
Klik på linket Åbn en PowerPoint-fil i opgaveruden Genbrug slides.
Dette fremkalder en Gennemse-dialogboks.
Klik på linket Åbn en PowerPoint-fil i opgaveruden Genbrug slides.
Dette fremkalder en Gennemse-dialogboks.
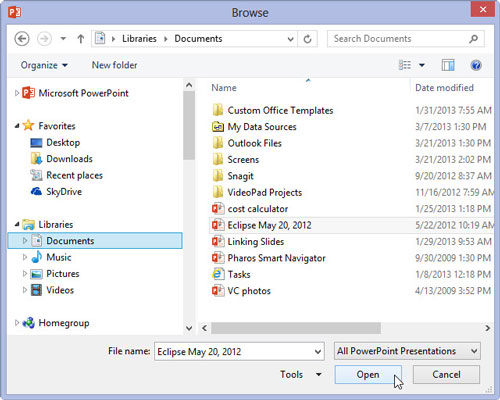
Find den præsentation, du vil stjæle dias fra, og klik derefter på Åbn.
Sliderne fra den valgte præsentation vises i opgaveruden Genbrug slides.
Du er nu fortrolig med en af de fedeste effekter i PowerPoint: Når du peger på et af diasene i opgaveruden Genbrug dias, forstørres dias til det dobbelte af sin oprindelige størrelse, så du bedre kan se indholdet af dias.
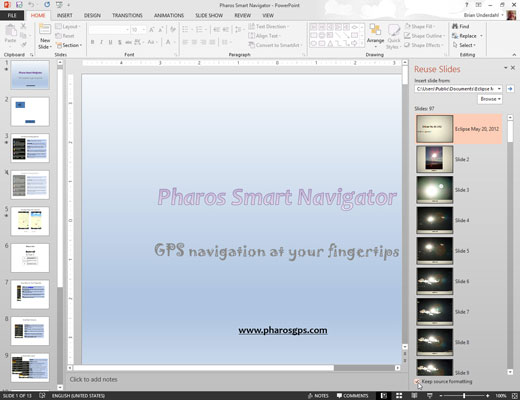
(Valgfrit) Marker afkrydsningsfeltet Behold kildeformatering, hvis du ønsker, at diasene skal bevare deres oprindelige formatering.
Normalt bør du beholde denne indstilling fravalgt. Når indstillingen er fravalgt, antager diaset temaet for den præsentation, det er indsat i.
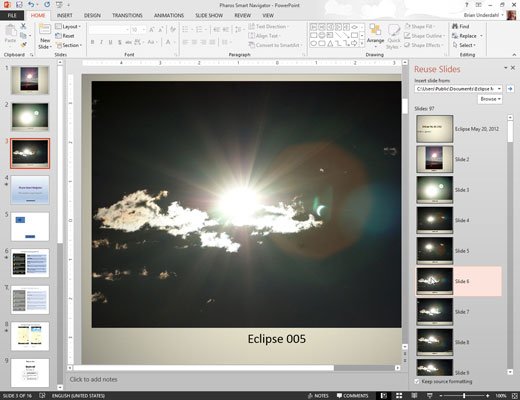
Klik på de dias, du vil stjæle.
Hvert dias, du klikker på, føjes til præsentationen.
Når du er færdig, skal du klikke på X øverst til højre i opgaveruden Genbrug slides for at afvise den.