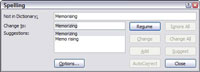PowerPoint lader dig køre stavekontrollen, når du er færdig med din præsentation. PowerPoint-stavekontrollen tjekker hele din præsentation og gør dig opmærksom på eventuelle fejlstavede ord i din PowerPoint-præsentation. Åbn den præsentation, du vil stavekontrol, og følg disse trin:
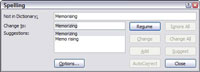
1Åbn fanen Gennemse på båndet, og klik derefter på Stave-knappen, der findes i Korrektur.
Hvis PowerPoint finder en stavefejl i din præsentation, skifter den til det dias, der indeholder fejlen, fremhæver ordet og viser det forkert stavede ord sammen med en foreslået rettelse.
Hvis PowerPoint ikke kan komme med et forslag, eller hvis ingen af dets forslag er korrekte, skal du skrive din egen rettelse og klikke på knappen Skift.
2Vælg den korrekte stavemåde, og klik på knappen Skift.
Hvis du vil bruge et forkert stavet ord, skal du klikke på knappen Ignorer. Hvis du vil have PowerPoint til at ignorere alle forekomster af en bestemt stavefejl, skal du klikke på knappen Ignorer alle.
3Gentag trin 1 og 2, indtil PowerPoint fortæller dig, at stavekontrollen er fuldført.
Bemærk, at PowerPoint ikke kontrollerer stavningen i indlejrede objekter, såsom diagrammer eller grafer.
PowerPoints stavekontrol kan heller ikke kende forskel på din og du er, vores og timer, engel og vinkel og så videre. Hvis ordet er i ordbogen, sender PowerPoint det forbi. PowerPoint stavekontrol er ingen erstatning for god gammeldags korrekturlæsning.