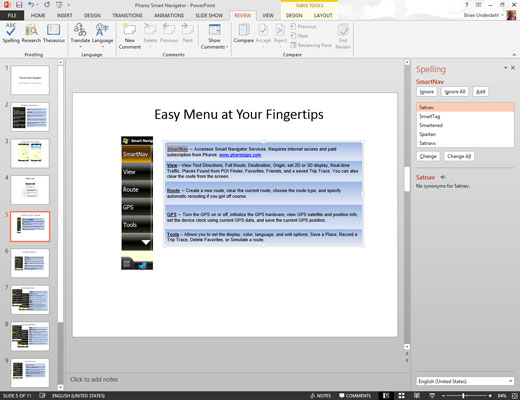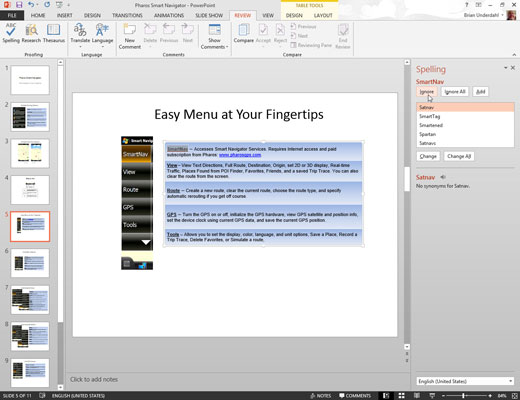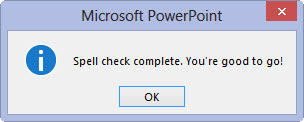Åbn fanen Gennemse på båndet, og klik derefter på Stave-knappen, der findes i Korrekturgruppen.
PowerPoint søger i din præsentation for pinlige stavefejl. Vær tålmodig.
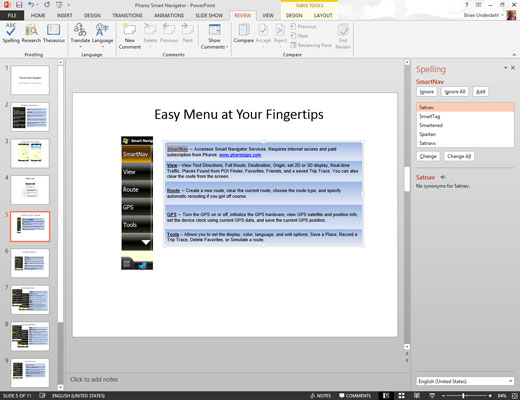
Bliv ikke forskrækket, hvis PowerPoint finder en stavefejl.
Hvis PowerPoint finder en stavefejl i din præsentation, skifter den til det dias, der indeholder fejlen, fremhæver det stødende ord og viser det forkert stavede ord sammen med en foreslået rettelse.
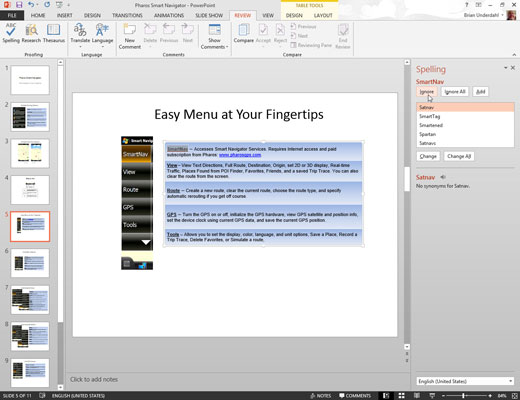
Vælg den korrekte stavemåde, og klik på knappen Skift. Alternativt kan du klikke på Ignorer og grine i PowerPoints ansigt.
Hvis du accepterer, at ordet er stavet forkert, skal du scanne listen over rettelser, som PowerPoint tilbyder, og vælge den, du kan lide. Klik derefter på knappen Skift.
Hvis du kan lide den måde, du stavede ordet på i første omgang (måske er det et usædvanligt ord, der ikke er i PowerPoint-staveordbogen, eller måske kan du lide at stave, som Chaucer gjorde), skal du klikke på Ignorer-knappen. Se, når PowerPoint bliver rødt i ansigtet.
Hvis du ønsker, at PowerPoint skal ignorere alle forekomster af en bestemt stavefejl i den aktuelle præsentation, skal du klikke på knappen Ignorer alle. Ligeledes, hvis du ønsker, at PowerPoint skal rette alle forekomster af en bestemt stavefejl, skal du klikke på knappen Skift alle.
Vælg den korrekte stavemåde, og klik på knappen Skift. Alternativt kan du klikke på Ignorer og grine i PowerPoints ansigt.
Hvis du accepterer, at ordet er stavet forkert, skal du scanne listen over rettelser, som PowerPoint tilbyder, og vælge den, du kan lide. Klik derefter på knappen Skift.
Hvis du kan lide den måde, du stavede ordet på i første omgang (måske er det et usædvanligt ord, der ikke er i PowerPoint-staveordbogen, eller måske kan du lide at stave, som Chaucer gjorde), skal du klikke på Ignorer-knappen. Se, når PowerPoint bliver rødt i ansigtet.
Hvis du ønsker, at PowerPoint skal ignorere alle forekomster af en bestemt stavefejl i den aktuelle præsentation, skal du klikke på knappen Ignorer alle. Ligeledes, hvis du ønsker, at PowerPoint skal rette alle forekomster af en bestemt stavefejl, skal du klikke på knappen Skift alle.
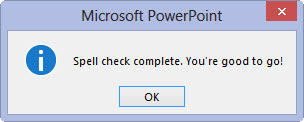
Gentag de sidste to trin, indtil PowerPoint giver op.
Når du ser følgende besked, er du færdig: Stavekontrol gennemført. Du er god til at gå!
PowerPoint kontrollerer altid stavningen i hele præsentationen, begyndende med det første dias - medmindre du angiver et enkelt ord eller en gruppe af ord ved at fremhæve dem først. PowerPoint kontrollerer stavningen af titler, brødtekst, noter og tekstobjekter, der er tilføjet til dias. Den kontrollerer dog ikke stavningen i indlejrede objekter, såsom diagrammer eller grafer.